Product Management Settings
Product Management The "Product Management" settings are divided into 5 sections, the page appears as:
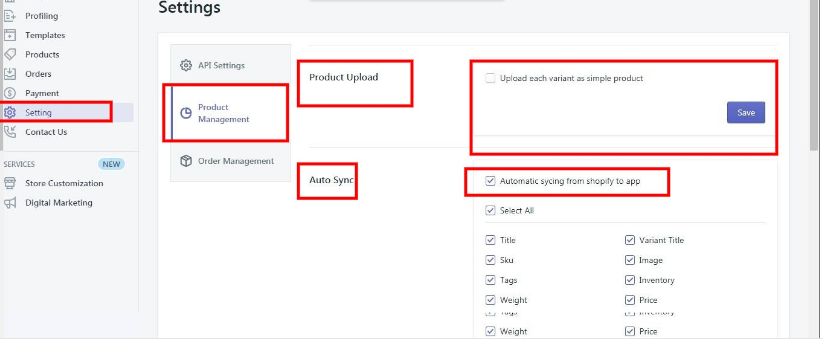
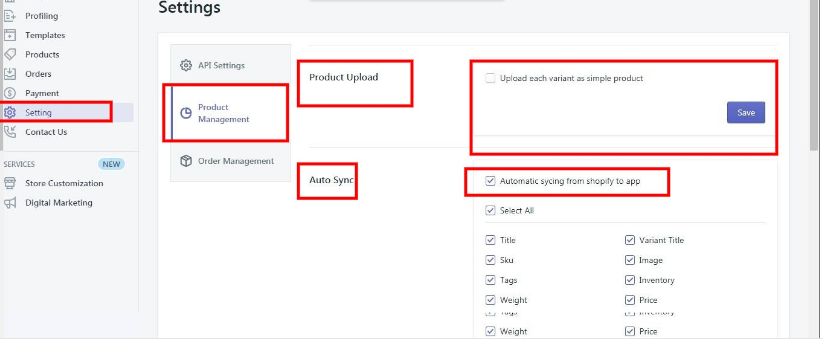
Product Upload: By enabling this setting you can list all variations as a simple product on Overstock.
Auto Sync: In the "Auto Sync" area, select "Enable" from the list to enable the Product synchronization between the Shopify store and the Overstock Marketplace Integration app. Select the checkbox associated with the "Select All" option to synchronize all the attributes of the products.
OR Select the checkboxes associated with the required product attributes to get synchronized with the store.
Product Creation: Enabling this setting will bring the recently created product in Shopify to the app. If you created a new product in your Shopify the app will automatically bring that in the app. You can select anyone among these three options to specify the Import type:
i). All (to add every product automatically when creation)
ii). Published (to add every Published product on Shopify)
iii). Custom (to add the products on the basis of specific product type or vendor) From these settings, you can manage your products accordingly.
Auto Sync: In the "Auto Sync" area, select "Enable" from the list to enable the Product synchronization between the Shopify store and the Overstock Marketplace Integration app. Select the checkbox associated with the "Select All" option to synchronize all the attributes of the products.
OR Select the checkboxes associated with the required product attributes to get synchronized with the store.
Product Creation: Enabling this setting will bring the recently created product in Shopify to the app. If you created a new product in your Shopify the app will automatically bring that in the app. You can select anyone among these three options to specify the Import type:
i). All (to add every product automatically when creation)
ii). Published (to add every Published product on Shopify)
iii). Custom (to add the products on the basis of specific product type or vendor) From these settings, you can manage your products accordingly.
Related Articles
Overstock API Settings
Overstock API Settings These are the API details of your Overstock App and appears as follows: Seller Id: This shows the Overstock seller id of the account which is connected with the Integration App. Consumer Key: This shows the consumer key of the ...Sync with Overstock
If you are already selling on Overstock and have products on Overstock, you can synchronize the product status from the Overstock.com to the App Go to the "Overstock Marketplace Integration" App. Click on the "Products" in the left panel. The ...Settings Section - Overview
Once the store owners have installed the app in the store and completed the two steps procedure of Overstock API Configuration & Product Import, they have to proceed further with the other configuration settings through the app. To set up the other ...Upload Products on Overstock
To upload all the products on Overstock.com Go to the "Overstock Marketplace Integration" App. Click on the "Products" in the left panel. The "Products" page appears as follows: On this page, all the products are listed with all the details. Select ...Edit the Product Information
To edit the product information go through the following steps: Go to the "Overstock Marketplace Integration" App. Click on the "Products" in the left panel. The "Products" page appears as follows: Scroll to the required product. In the "Actions" ...