Product Status
The Product Status Grid provides a visual overview of your product listings on Miravia and AliExpress. It displays the current status of each product, indicating whether it's live, not ready, inactive, or has encountered other issues.
Note: If the status is underlined, it indicates that there is an issue with the product. Click on the status to read the warning.
- All- All products, whether listed or not or have any error, are listed here.
- Processing- It lists all products that are under processing by Miravia and will soon be listed on the Miravia marketplace.
- Live– These number of products are listed on Miravia Marketplace and are selling successfully.
- Inactive- If you have moved some products under inactive status, it will show here. For example, you can delist winter sweaters during the summer season and so on.
- Deleted- Products that were previously listed on Miravia Marketplace but are now deleted and not listed on Miravia.
- Pending- Products that are under review and pending approval from Miravia Marketplace.
- Suspended- Products that were to be listed on Miravia but are rejected as it doesn’t satisfy Marketplace criteria.
- Sold out- The products that show out-of-stock product status on the Miravia marketplace.
- Error- Found error(s) while uploading the product to Miravia Marketplace.
- Not Uploaded- These are the products that are on the app but are not yet listed on the Miravia marketplace.
- Not Ready- These products have some data missing, which is required to upload the product to Miravia Marketplace.
- Lock- These were live products that breached Miravia’s guidelines and were locked by the marketplace. Once the issues are resolved, Miravia unlocks them.
Sync Status: By clicking on this, you can sync product status with Miravia Marketplace. I.e., product status from Miravia will be synced with the connector. This acts as a bulk product sync.
Update Products
The Update Products feature allows you to efficiently modify multiple product listings in bulk on Miravia. You can choose to update products based on their profile or status.
2. A pop-up will appear; choose a profile from the drop-down menu.
3. After clicking on ‘Upload,’ the process will start, and you will be redirected to the “Activity Section,” where you can see and track the status of product uploading.
You can also perform other actions in bulk or on the individual product level, like product upload, making a product live, and deactivating products.
Select and Upload Products: Select the desired product and click on ‘Product upload’; a pop-up confirming the upload will appear. Click on ‘Upload,’ and your product will be uploaded successfully on Miravia.
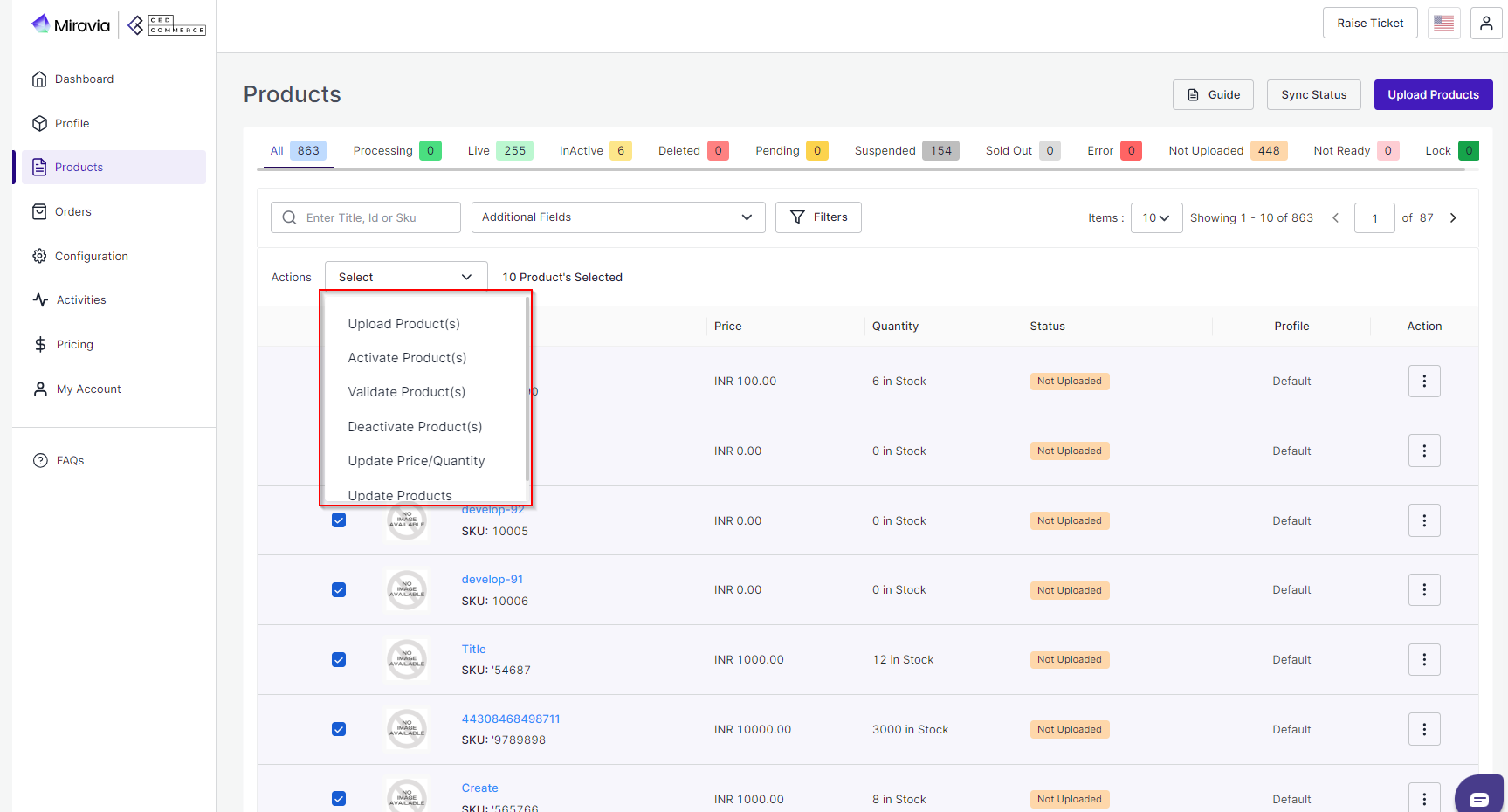
- Upload Product: You can select a product or select multiple products together and using the “Upload Product” option, you can upload it on Miravia.
- Activate Product: If a product is in a deactivated state, using this option, you can activate it and list it again on Miravia.
- Validate Product: If your product is in the “Not Ready” status, you need to validate it and fix the errors before uploading.
- Deactivate Product: If a product is uploaded and listed on Miravia, and you wish to delist it for some time, you can move it to the deactivate state. For example, if winter dresses are listed on your store, but since it’s summer season, you don’t want those products to appear on your store, you can deactivate them and again activate them in the next winter season.
- Update Price/Quantity: If you wish to update product price or quantity, you can do so using this option.
- Update Product: If there is any product update like title description, sync settings, etc, with this option, you can update product details on Miravia too.
- Reset to Not Uploaded: If a product is deleted on Miravia, its status will be shown as "Deleted" in the app. After six months, it will be permanently removed from Miravia. However, if you wish to re-upload the product, you can do so through the app. Move the product from the "Deleted" section to "Not Uploaded," and then reupload it from the app. This gives you control over re-listing products that were previously deleted.
Related Articles
Default Configuration
Once the profile data is saved successfully, proceed with the default configuration. Title Optimization: You can set product title rules here and before listing products on Miravia, the title is optimized accordingly. Custom Price Rule: You can set ...Configuration
The Configuration section has been developed to help you manage your general configuration settings which you can edit anytime as per the requirement. Firstly, go to the “Configuration” section. Under the general setting, you can modify and update ...Dashboard
The dashboard provides a comprehensive view of your store and helps you analyze the sales. It shows basic information about your stores, like products and statuses, orders and stages, ongoing and completed activities, and much more. It also provides ...Order
The Order section provides a centralized platform for managing both Miravia and AliExpress orders within your WooCommerce store. This section offers a comprehensive view of order details, allowing you to track order status, view customer information, ...Miravia Connector Overview
Getting Started with the CedCommerce Miravia Connector for PrestaShop Welcome to the Miravia Connector by CedCommerce — your complete integration solution to manage products, inventory, pricing, and orders between your PrestaShop store and the ...