Product Templates
Product Templates
Product Templates in the CedCommerce Amazon Channel App offer a streamlined way to manage and update multiple product listings in bulk. They simplify inventory management, price configurations, and attribute mapping, saving time and reducing redundancy.
Why Use Product Templates?
Automate and standardize product data for multiple listings.
Predefine inventory, pricing, and category attributes to ensure consistency.
Reduce manual effort by applying templates to new and existing products.
How to Use Product Templates
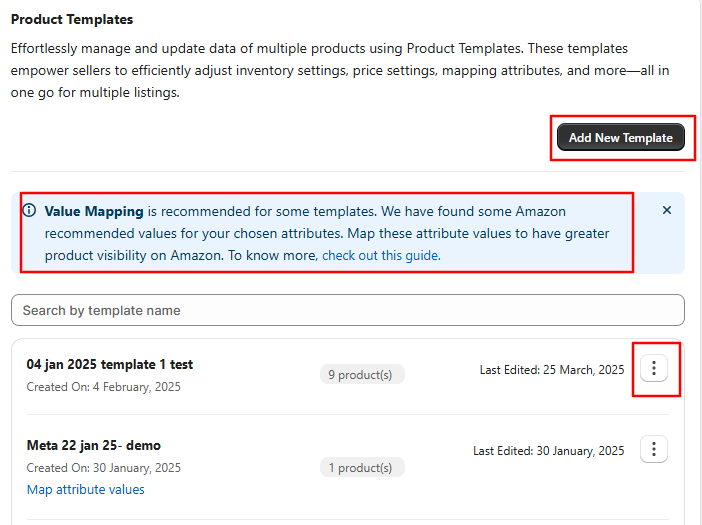
Accessing Product Templates
Navigate to the Product Template section.
This will open the template grid, where you can view all the templates you have created.
Click Add New Template to create a new one.
How to Create a Product Template?
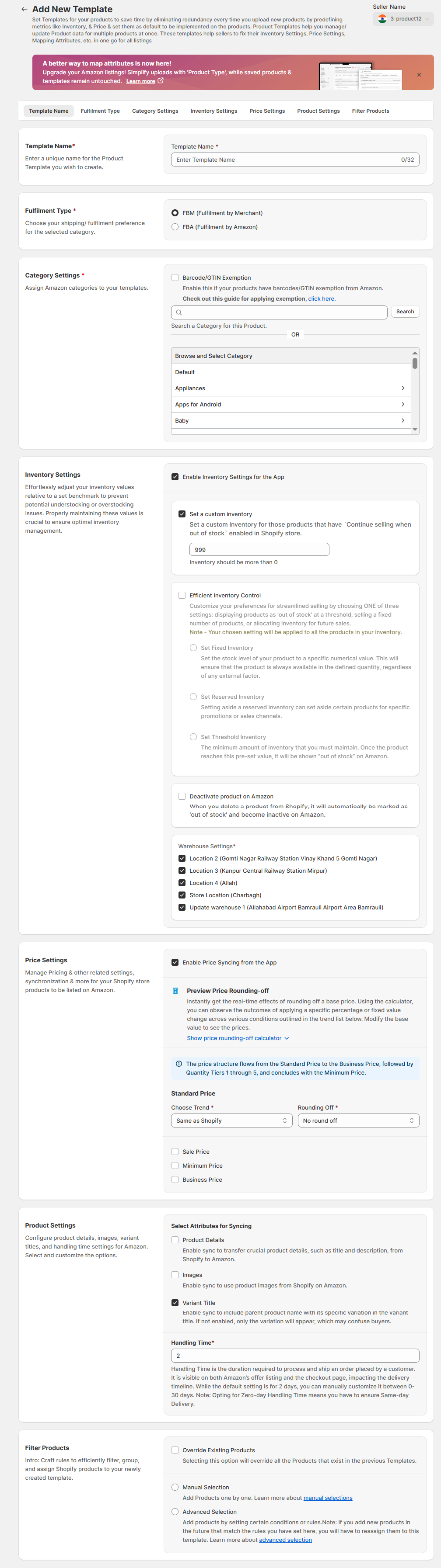
Step 1: Enter Template Details
Template Name: Assign a unique name.
Fulfillment Type: Choose between FBA (Fulfilled by Amazon) or FBM (Fulfilled by Merchant).
Step 2: Configure Category Settings
GTIN Exemption: Enable this if your products lack valid barcodes/GTIN.
Amazon Category: Assign a relevant Amazon category.
Attribute Mapping: Match Shopify product attributes with Amazon’s required attributes.
Step 3: Set Inventory Rules
Custom Inventory: Define inventory for products with "Continue selling when out of stock" enabled in Shopify.
Max Inventory: Set a default value (e.g., 999).
Fixed Inventory: Keep stock at a fixed level.
Reserved Inventory: Allocate stock for promotions.
Threshold Inventory: Mark products as "Out of Stock" when they reach a set limit.
Delete Out-of-Stock Products: Remove unavailable items from Amazon.
Warehouse Settings: Manage inventory across multiple locations.
Step 4: Configure Pricing Rules
Enable Price Syncing to keep Shopify and Amazon pricing aligned.
Set Rounding Preferences for accurate pricing adjustments.
Define Pricing Types (Standard, Sale, Business, Minimum).
Step 5: Define Product Syncing Settings
Enable synchronization for Product Details, Images, and Attributes.
Set Handling Time to determine the estimated shipping duration.
Step 6: Apply Product Filters
Filter products using Override Existing Products, Manual Selection, or Advanced Selection options.
Managing Existing Templates
Scroll to the Existing Templates section.
Click the three dots next to a template to perform the following actions:
Edit: Modify an existing template with pre-filled details.
Clone: Duplicate a template for minor adjustments.
Delete: Remove a template permanently.
Advanced and Manual Selection in Templates
When filtering products to add to a template, you can choose between Manual Selection and Advanced Selection, depending on your needs.
Manual Selection
Manual selection filters products based on their titles. This method is ideal for adding a smaller number of products to a template.
Enter a keyword, and all products containing that word in their title will be filtered.
Once the drop-down opens, select the valid products to add to the template.
Important: Only unlisted products appear in this list; listed products will not be shown.
Click Continue to add the products to the template.
Hit SAVE in the upper right-hand corner.
Advanced Selection
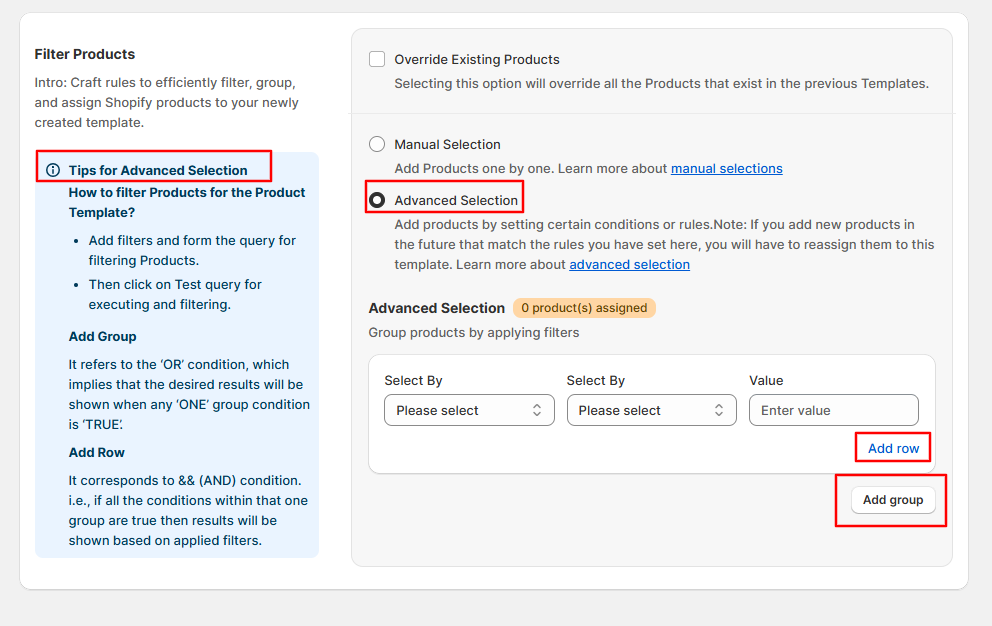
Advanced selection refines your search using Groups and Rows, allowing for more precise filtering. This method is useful when adding a larger number of products to a template.
Groups
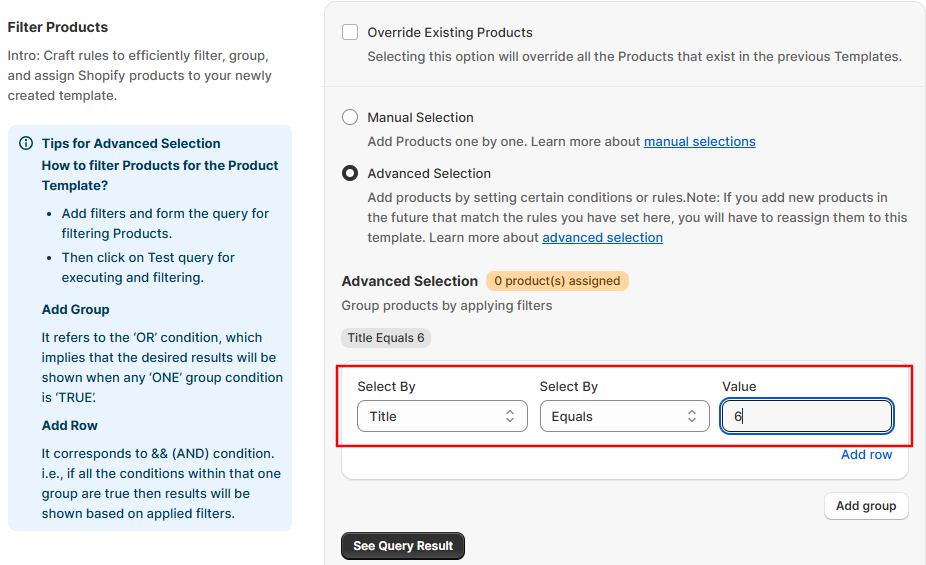
A Group allows you to filter products based on various criteria, such as:
Titles, Tags, Types, Prices, SKUs, Quantities, Product Status, Variant Attributes, Product Types, or Vendors.
You can create multiple Groups to filter products using different criteria.
If at least one condition within any Group is met, the filtered products will be displayed.
Rows
A Row allows additional filtering within a Group. If the first row filters by Title, another row can filter by Price, Vendor, or another criterion to refine the selection further.
A Row follows the "AND" condition, meaning all conditions in the Rows within a Group must be met for a product to appear in the results.
You can add multiple Rows to a Group.
Example
If filtering by Title, the available conditions include:
Equals
Not Equals
Contains
Does Not Contain
Greater Than
Less Than
Greater Than or Equal To
Less Than or Equal To
Similarly, you can create multiple Rows within a Group for further filtering.
How Groups and Rows Work Together
A Row functions on "AND" logic—all conditions within the Rows of a Group must be met.
A Group functions on "OR" logic—if at least one Group's conditions are met, the filtered products will be displayed.
This means that products meeting the conditions of any one Group will appear in the results.
Finalizing the Selection
Once your Groups and Rows are set, a pop-up notification will display the number of matching products.
You can remove Groups or Rows if needed.
Save changes to finalize the template.
Important: To view products in a created template, click "View Products" in the Edit Template section.
Override Existing Templates
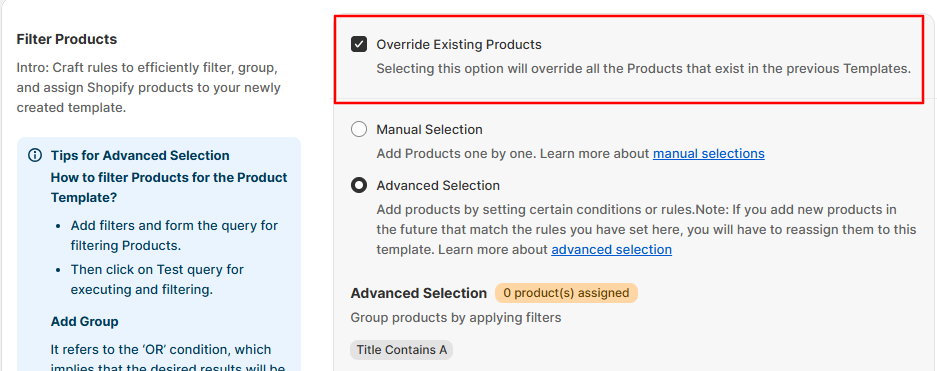
Enabling this option replaces products from an existing template with the newly selected products.
Example
Template X contains five products: Shirt1, Shirt2, Shirt3, Shirt4, and Shirt5.
You want to move these products to Template Y instead.
Apply the same filter criteria as before.
Select "Override Existing Products"—this removes the products from Template X and adds them to Template Y.
Click SAVE in the upper right-hand corner to finalize the changes.
Related Articles
Listings
Listings This section provides a comprehensive guide to listing and managing your Shopify products on Amazon using the CedCommerce Amazon Channel app. You'll gain insights into key functionalities that simplify product listing, allowing for seamless ...Introduction
Welcome to the CedCommerce Amazon Channel App! Effortlessly manage your Amazon business from Shopify with a single, integrated solution. The CedCommerce Amazon Channel App allows sellers to connect multiple Amazon Seller Accounts in one place, ...How to create Templates in the CedCommerce Amazon Channel App?
Templates are designed to simplify and speed up Amazon listing management. They let you bulk-manage products by automating inventory, pricing, attribute mapping, and category settings—helping you standardize product data and reduce manual effort. To ...Templates: Value Mapping
Value Mapping Introducing the Value Mapping feature in the CedCommerce Amazon Channel App, designed to simplify the process of listing products on Amazon while ensuring compliance with listing standards. By mapping Shopify attribute values—such as ...Onboarding the CedCommerce Amazon Channel
Onboarding Welcome to the CedCommerce Amazon Channel App onboarding process! This guide will help you install the app in your Shopify store and integrate it with your Amazon account. To ensure a successful start, have the following prerequisites ...