Profiling
Profiling refers to a group of products collected based on properties, such as title, vendor, etc. Profiling allows you to categorize different products based on several conditions. These individual profiles enable you to bulk upload products from the app to the Walmart Canada marketplace. You can set up any number of profiles.
In the profiling section, you get the following options:
Actions: You can preview, edit, delete, or clone the profile by clicking three dots under the actions column.
Profile name: You can enter the name for the created profile here.
Category name: Enlists the products associated with the category in the profile.
Product type: Enter the product type in the field.
Why do you need to create a Profile?
How to create a New Profile?
- Click Profiling on the app’s dashboard. The Profiling panel(as shown below) will show you a list of existing profiles(if any) you made with their name, date of creation, and set of rules.
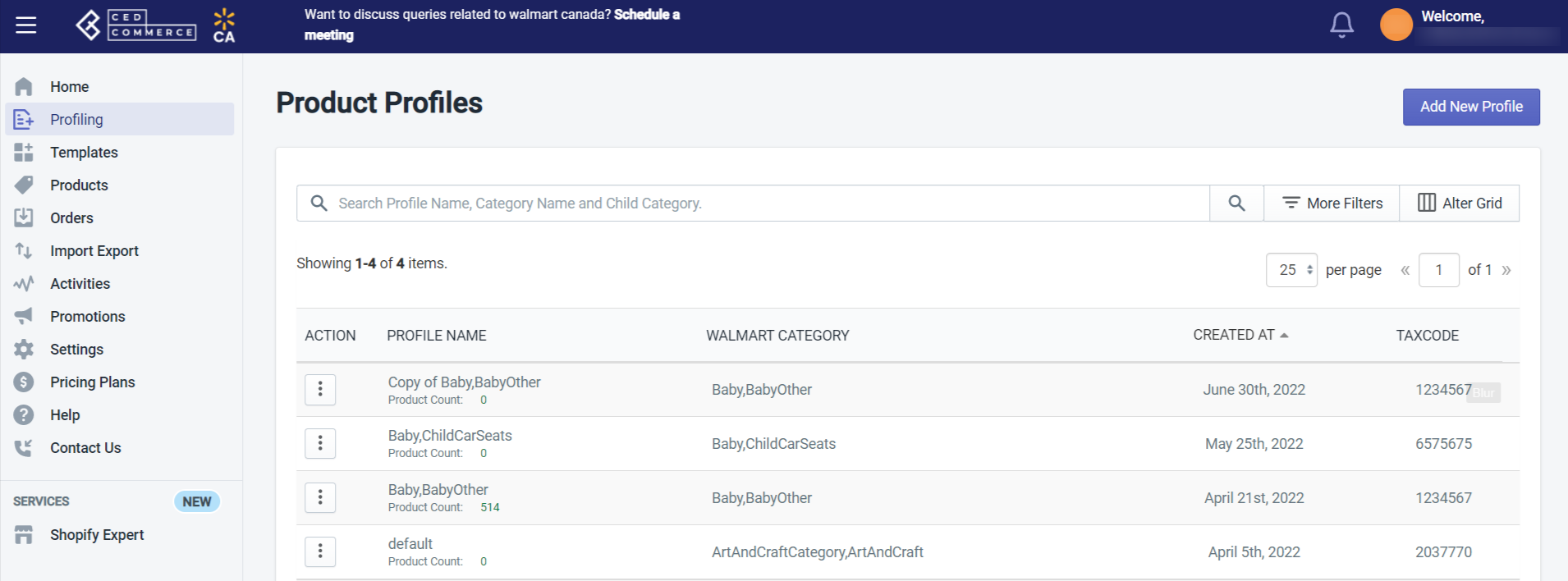
- Click Add New Profile button.
- Select the appropriate Walmart Canada Category and the most suitable Sub-category, depending upon the type of product you have in your Catalog.
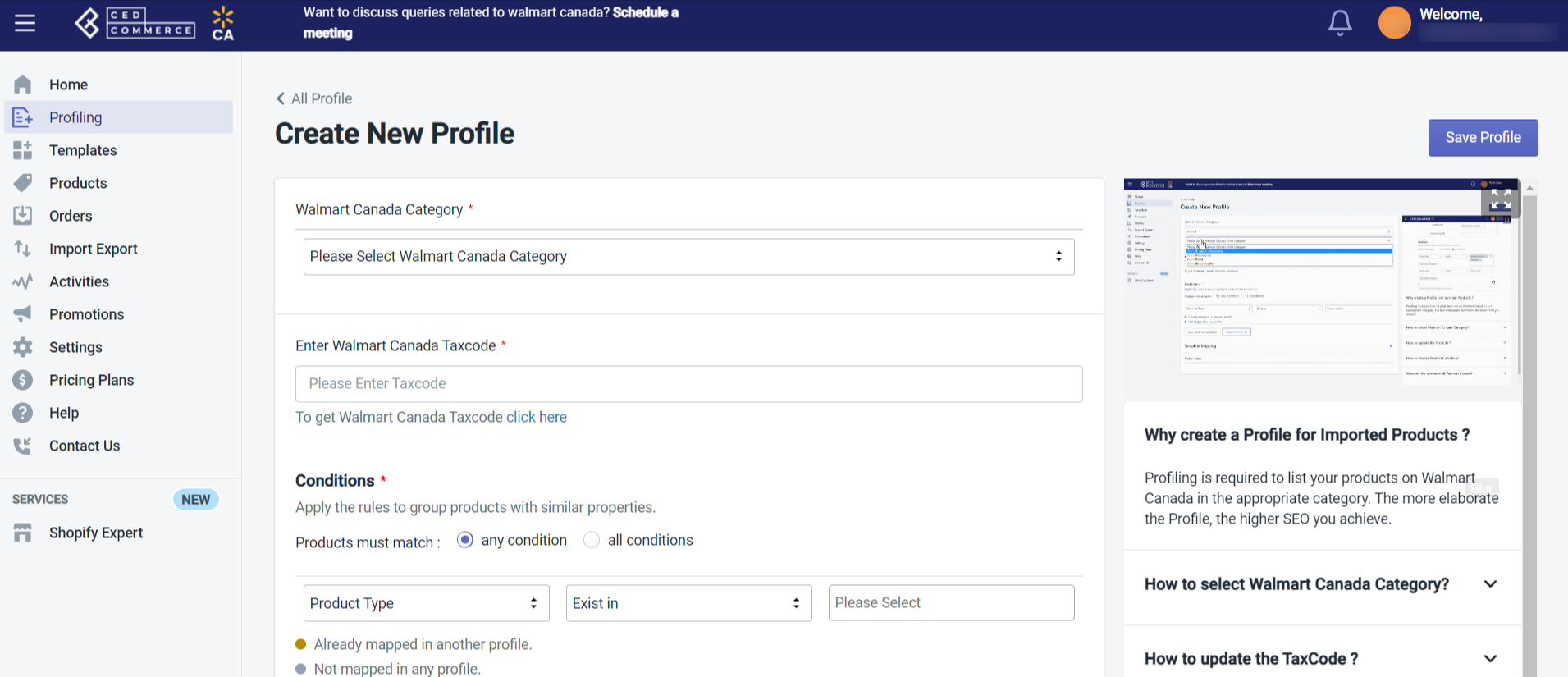
- Enter the appropriate Walmart Canada Tax Code in the box provided. Choose applicable tax codes, and paste them into the given text box.
- Select Required Attributes if there are any. Select the appropriate Variant Attribute if you have product variants in that category.
- Add the Recommended and Optional Attributes to improve the SEO and listing of your products on Walmart Canada.
- Apply any or all Conditions as per requirement. Also, group products based on properties.
- Template Mapping: Here, you can assign inventory and price templates on the Profile level from here. Price templates help you customize the pricing of your Walmart Canada products. The inventory template helps you manage product inventory that you sell on the Walmart Canada marketplace.
- Assign a name to the Profile.
- Click the Save button.
A message will be displayed stating Profile saved successfully.
Related Articles
Step 3: Profiling
The profiling page appears as shown below: To create the default profile, follow the steps given below: Select the appropriate Walmart Category. Enter the appropriate Walmart Canada Taxcode. Select Conditions Assign a name to the created profile. ...Onboarding Steps
There are 3 steps to complete once you have installed the app successfully. Step 1: Connect your store with Walmart Canada The first step is to Connect your Shopify store with Walmart Canada through the app. You only need to get the API credentials ...Manage Products
On the Left Navigation Bar, under Products, you can see the Manage Product section, as follows: The Manage Product section lets you view all your Shopify store products imported during the app’s configuration. These products are divided into three ...Order Configuration
The order management section helps you manage and configure order-related settings for your Walmart Ca products. Go to the Walmart Integration app and click Order management under the Settings menu to configure order management. The following page ...Step 2: Product Import
After completing the configuration, the Second step is to import products from Shopify to the Walmart Ca Integration app. The Import Products page appears as shown in the following figure: To Import Products, select one of the following options: All ...