Registration and Sears Configuration Setup
Once the Sears Marketplace Integration app is successfully installed in the BigCommerce store and the API credentials are received from the Sears Seller Account, the admin has to follow the Registration process and set up the configuration settings to establish the connection between the BigCommerce store and sears.com.
To follow the registration process and set up the configuration settings
- Go to the BigCommerce store admin panel.
- In the left navigation panel, click the Apps link.
- The page appears as shown in the following figure:
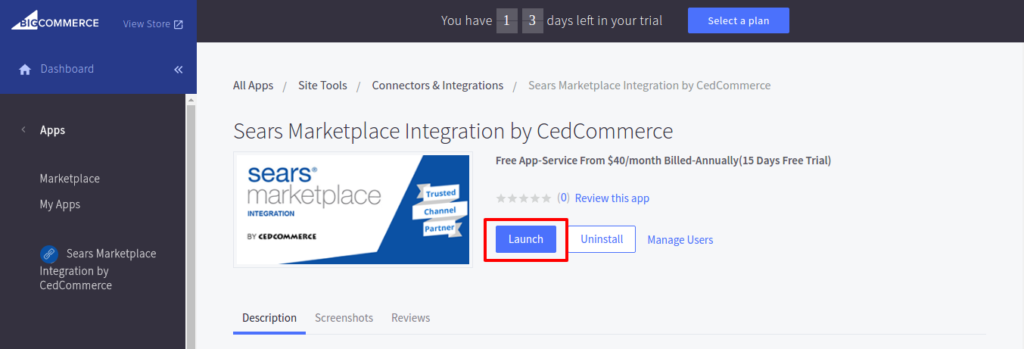
In the right panel, click the Launch button.
The Step 1: Registration page appears as shown in the following figure:
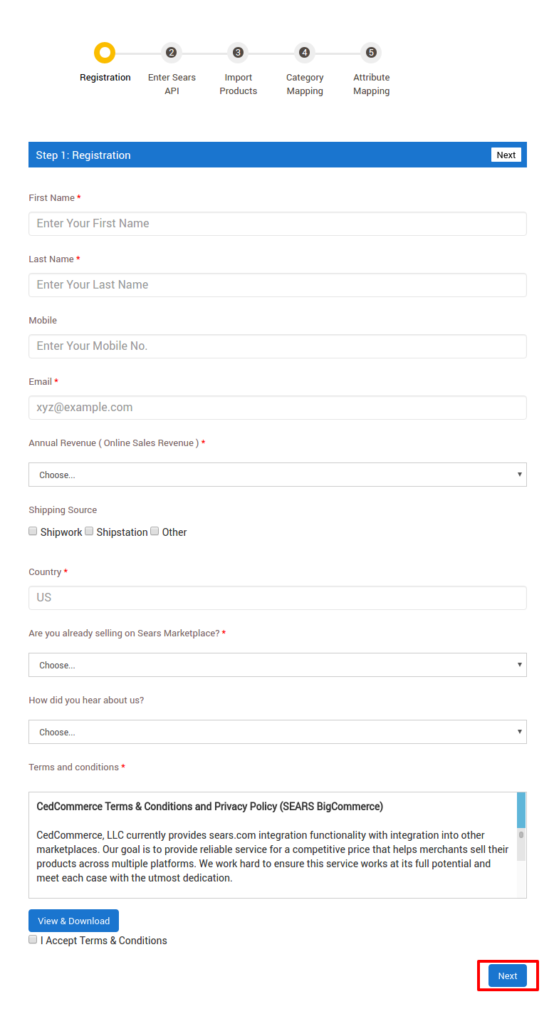
- Enter the following information in the respective fields:
- First Name: First Name of the Store Owner.
- Last Name: Last Name of the Store Owner.
- Mobile: Mobile number of the Store Owner.
- Email: Email Id of the Store Owner.
- Annual Revenue: Select the required option from the list.
- Shipping Source: Select the checkboxes associated with the required shipping source.
- Note: If not Shipwork or Shipstation, then select the checkbox associated with the Other option.
- Country: Select the required Country from the list.
- Are you already selling on Sears Marketplace?: Select the required option from the available list.
- How did you hear about us?: Select the required option from the available list.
- Under Terms and conditions, read the content and then select the checkbox associated with the I Accept Terms & Conditions text.
- Select the Agreement Checkbox.
- Click the Next button.
The Step 2: Enter Sears Api page appears as shown in the following figure:
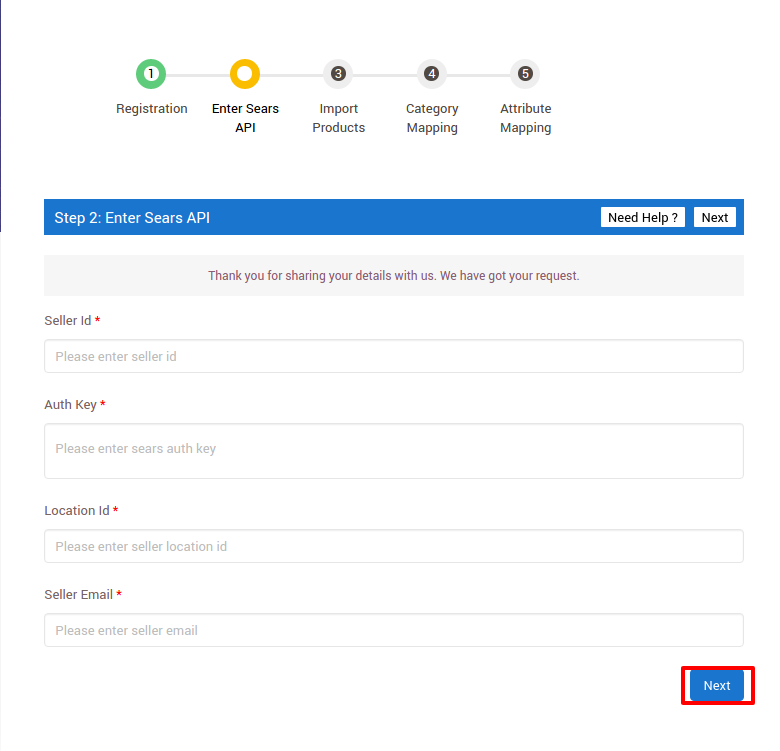
- In Seller Id box, paste the Seller Id copied from the Sears Seller account.
- In the API Authorization Key box, paste the API Authorization Key copied from the Sears Seller account.
- In the Location Id box, paste the Fulfillment Locations Id copied from the Sears Seller account.
- In the Seller Email box, enter the email id of the seller.
- Click the Next button.
The Step 3: Import Products page appears as shown in the following figure:
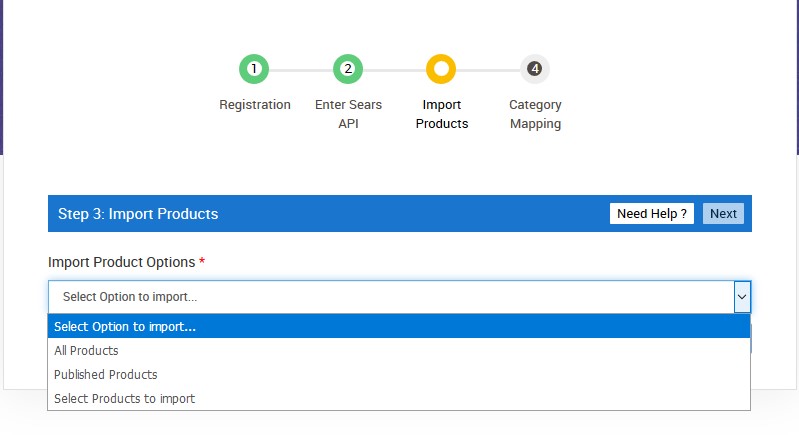
In the Import Product Options list, select one of the following options:
- All products: It enables the store owners to import all the BigCommerce store products in the app.
- Published Products: It enables the store owners to import only those products which are available at the BigCommerce store front-end.
- Select Products to Import: It enables the store owners to import only those products which they want to upload from their BigCommerce store to the app.
If selected the All Products or All Published Products option, then the page appears as shown in the following figure:
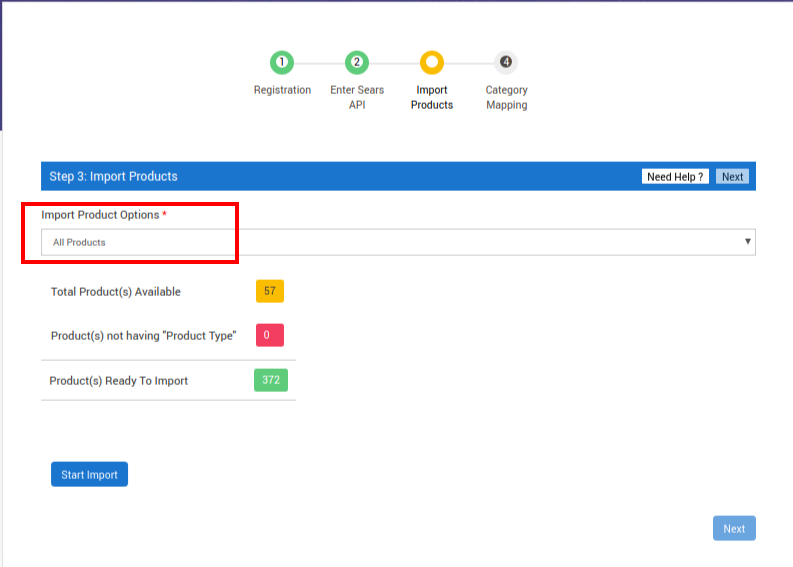
If selected the Select Products to Import option, then the page appears as shown in the following figure:

- Do one of the following steps:
- Select the checkboxes associated with the required product SKU.
- Or
- Select the checkbox associated with the SKU label to select all the products listed on the page.
- Scroll down to the Start Import button and then click the button.
- The Product Import Status section appears as shown in the following figure:
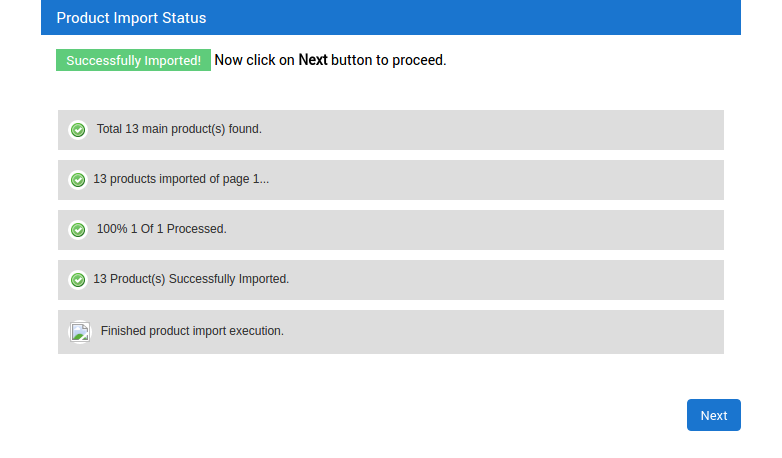
Click the Next button.
The Step 4: Category Mapping page appears as shown in the following figure:
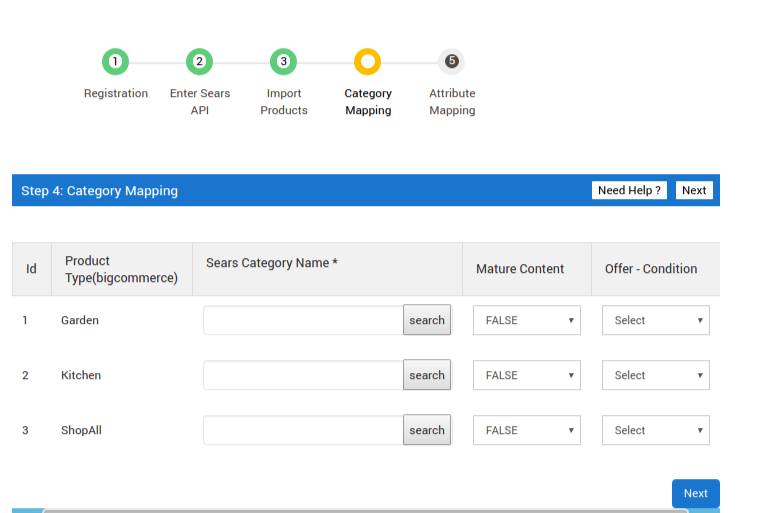
- Scroll down to the required Product Type.
- In the Sears Category Name column of the respective Product Type, enter the initial of the category to search, and then click the Search button.
- A category list appears as shown in the figure.
- In the Mature Content list of the respective Product Type, select the required option.
- In the Offer – Condition list of the respective Product Type, select the required option.
- Click the Next button.
The Step 5: Attribute Mapping page appears as shown in the following figure:
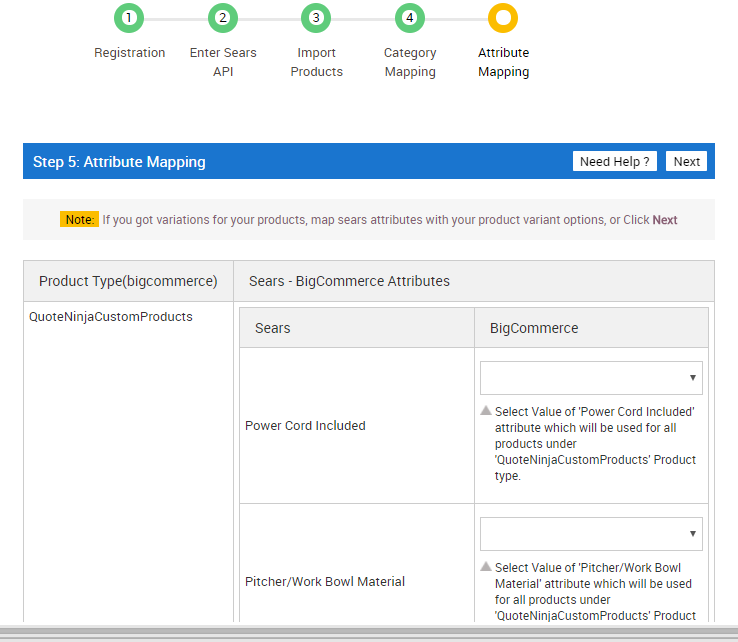
- Scroll down to the row of the required Sears attribute.
- In the BIGCOMMERCE column of the respective row, select the checkbox associated with the appropriate Bigcommerce options for the Sears attribute.
- If the store owners have the variant products in their store then they need to map the attributes. Variant Products mean, the products having various attributes such as color, size, metal, and so on.
Click the Next button.
The Sears BigCommerce Integration App page appears as shown in the following figure:

Related Articles
How To Install the Sears Marketplace Integration App?
This section covers the process of App Installation which talks about how to get the app from the App Store and then install it in the Bigcommerce store. To install the Sears BigCommerce Integration app Go to the Sears Marketplace Integration App ...Sears Program Type ( FBM vs. FBS)
Sears currently offers 2 types of Programs, namely: Sell through Sears or Fulfilled by Sears (FBS) Sell on Sears or Fulfilled by Merchant (FBM) Sell Through Sears OR Fulfilled by Sears (FBS) You ship the products you want to sell on sears.com to one ...Sears Other Configurations Settings
Once the store seller has installed the app on the store and completed the four steps procedure of registration and the Sears Configuration settings, they have to proceed further with the other configuration settings through the app. To set up the ...Overview of the App
Sears is an American chain of online retail stores. As of October 2013, by sales, it is currently the fifth-largest American department store company. Every month millions of visitors browse the Sears Website to purchase the required products. Thus, ...View Sears Attributes
To view all the Sears attributes Go to the Sears Marketplace Integration App. On the top navigation bar, click the Products menu. The menu appears as shown in the following figure: Click View sears attributes. The Sears Category attributes page ...