Repricing
The Repricing feature on Walmart.com allows you to update the price of your products according to the best marketplace price of another seller on Walmart.com. Repricing helps you win the Buy Box on Walmart by making slight variations in the original prices of your products between the values set by you.
But remember, you can only apply repricing for the “Published” products on Walmart.com.
To apply Repricing for your published products on Walmart.com, follow the steps given below:
- Go to the Walmart Integration app.
- Go to Product.
- Click Repricing. The following page opens up:
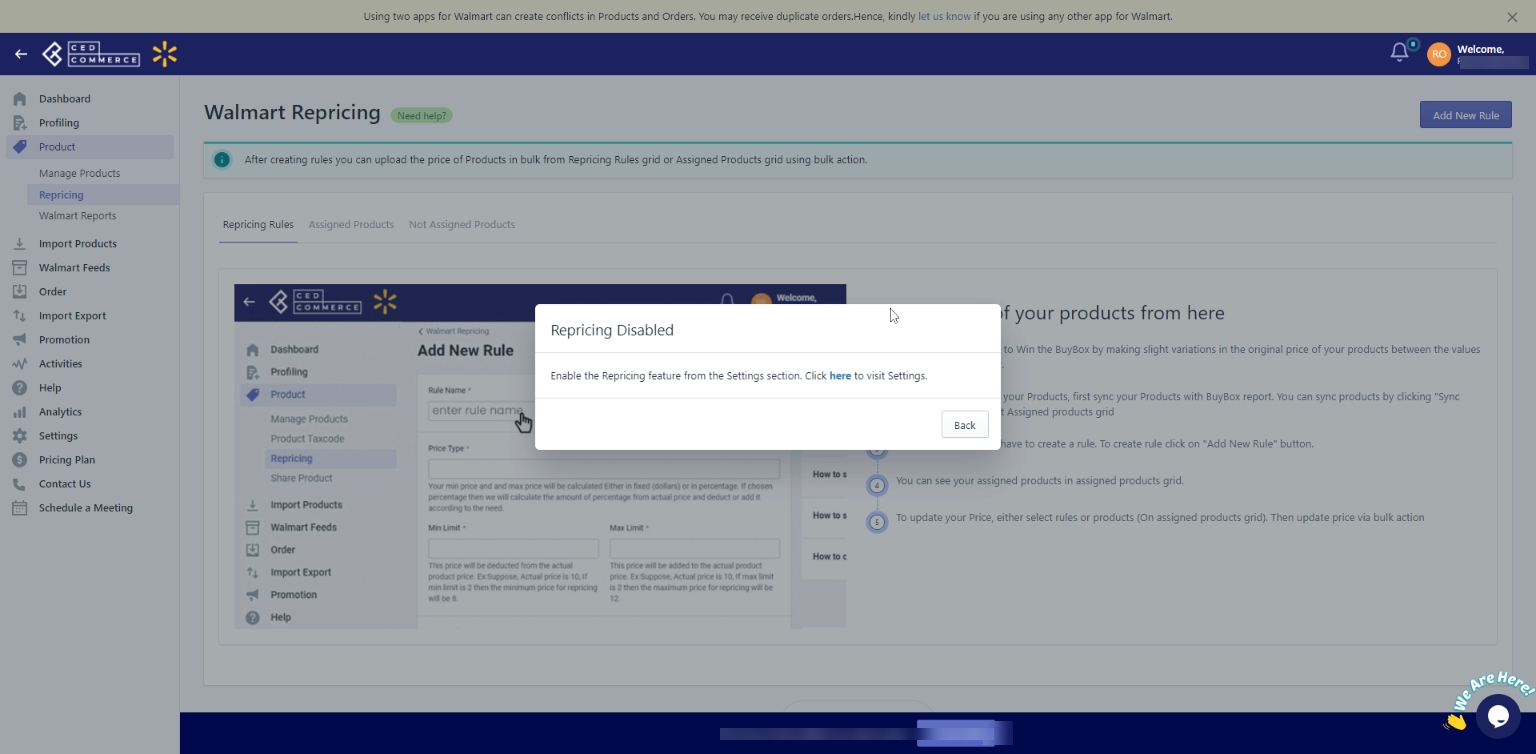
- Here you need to click here, to go to the settings to enable repricing. Click here redirects you to the following page:
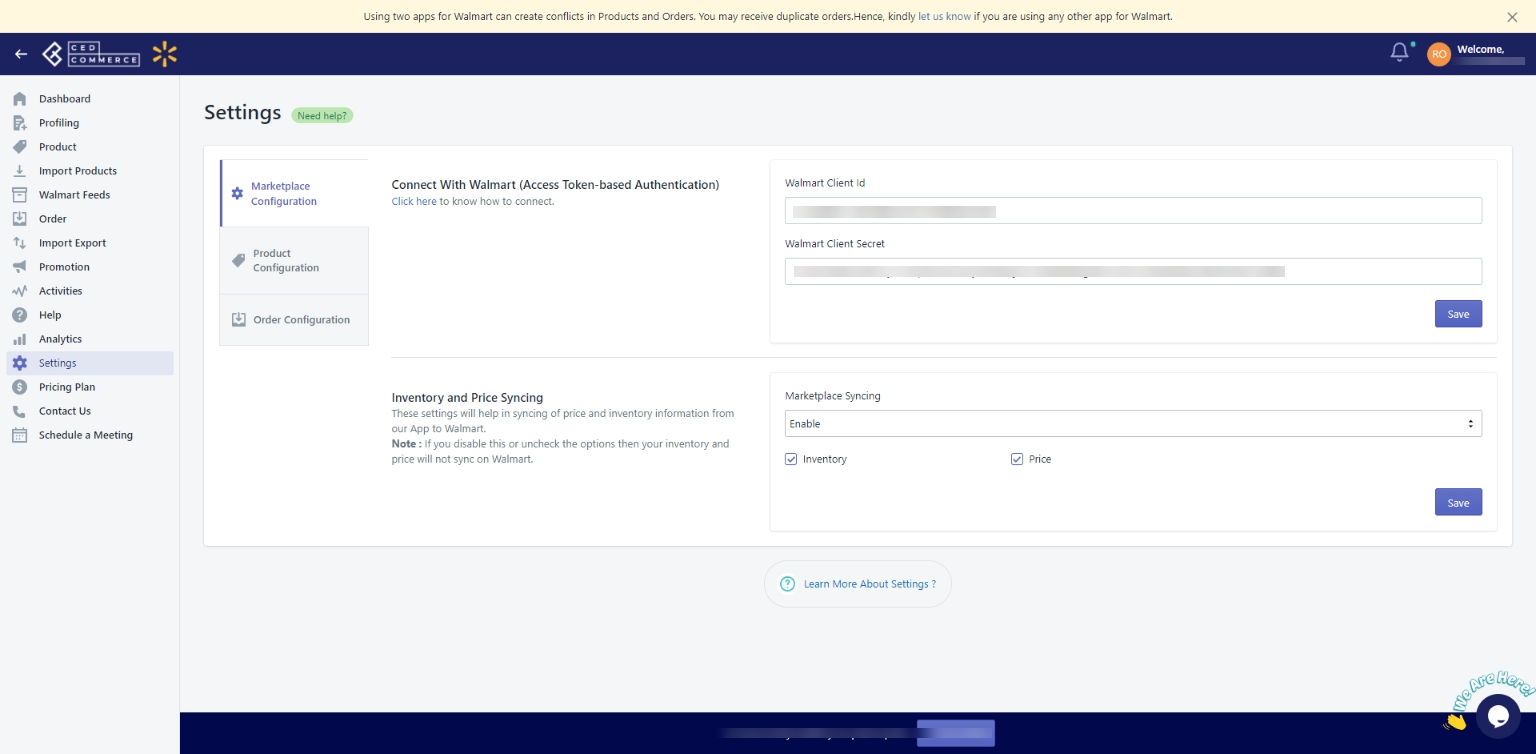
- Now click on Product configuration and scroll down the page, you will see a section to enable repricing. From the dropdown menu, click Yes, and then Save your settings.
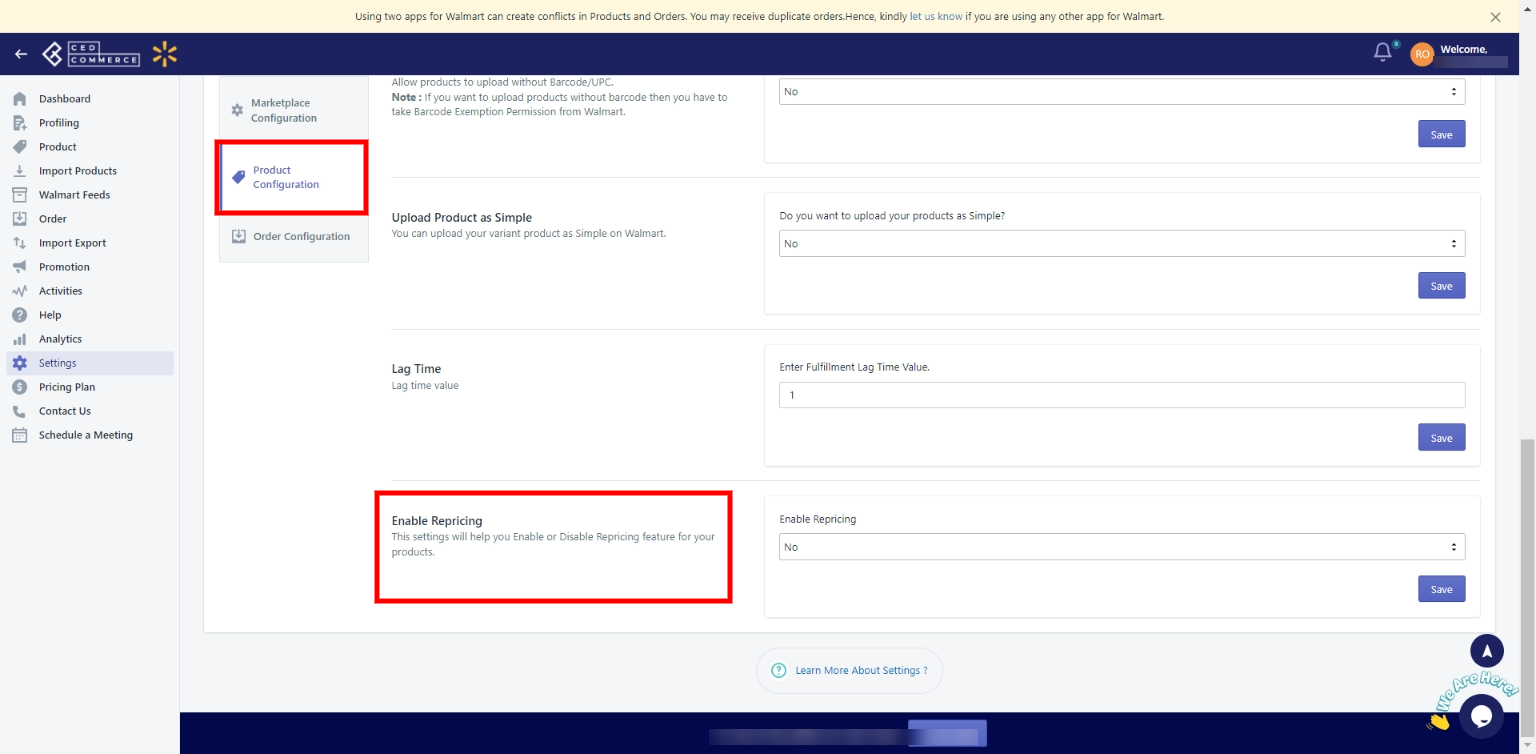
- Now go to the Product section and click Repricing. The following page opens up wherein you need to click the Fetch button to fetch products for repricing.
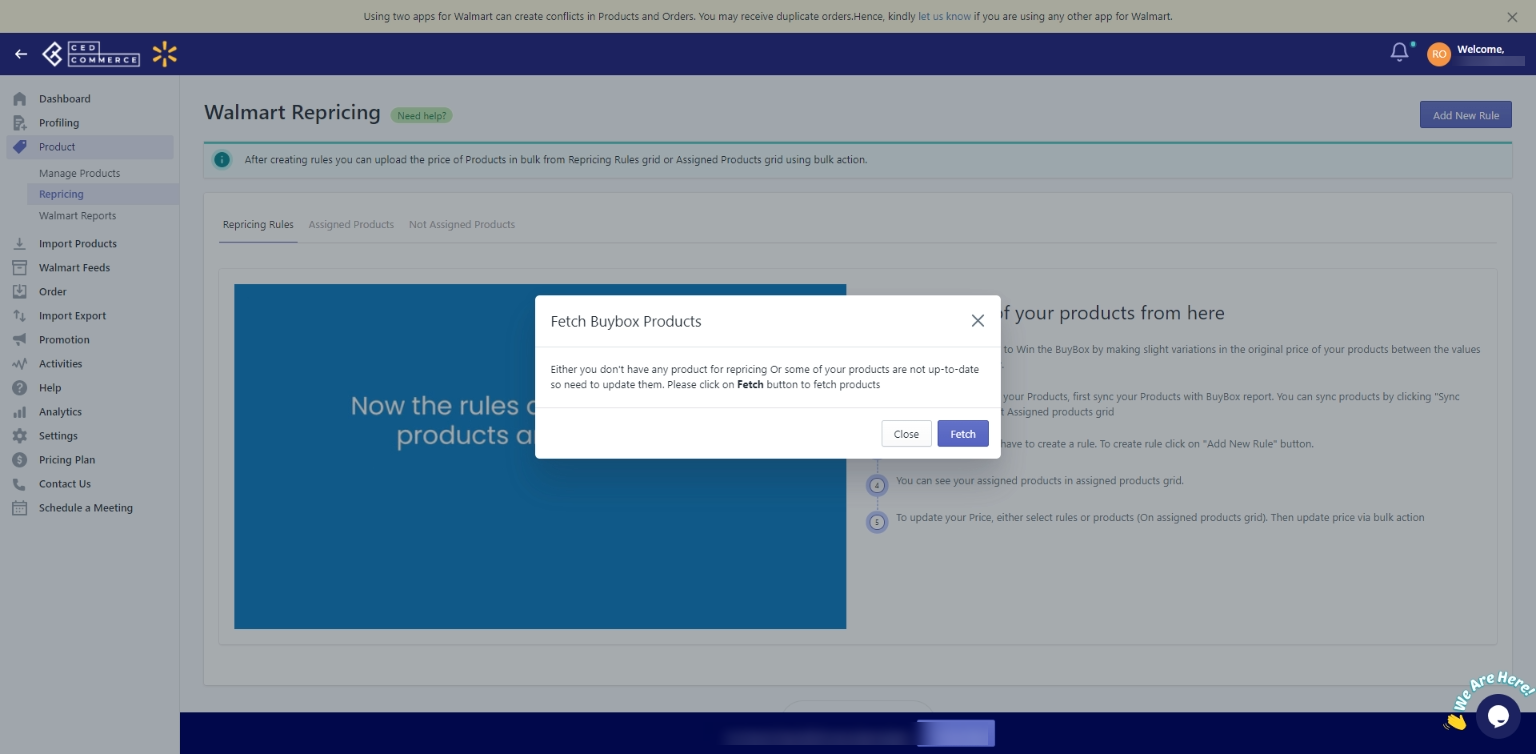
- When the processing is complete, your products will be listed under the Not Assigned Product section.
- As your BuyBox report is synced, now it’s time to create the repricing rules.
- Click on the Add New Rule button, following page will appear:
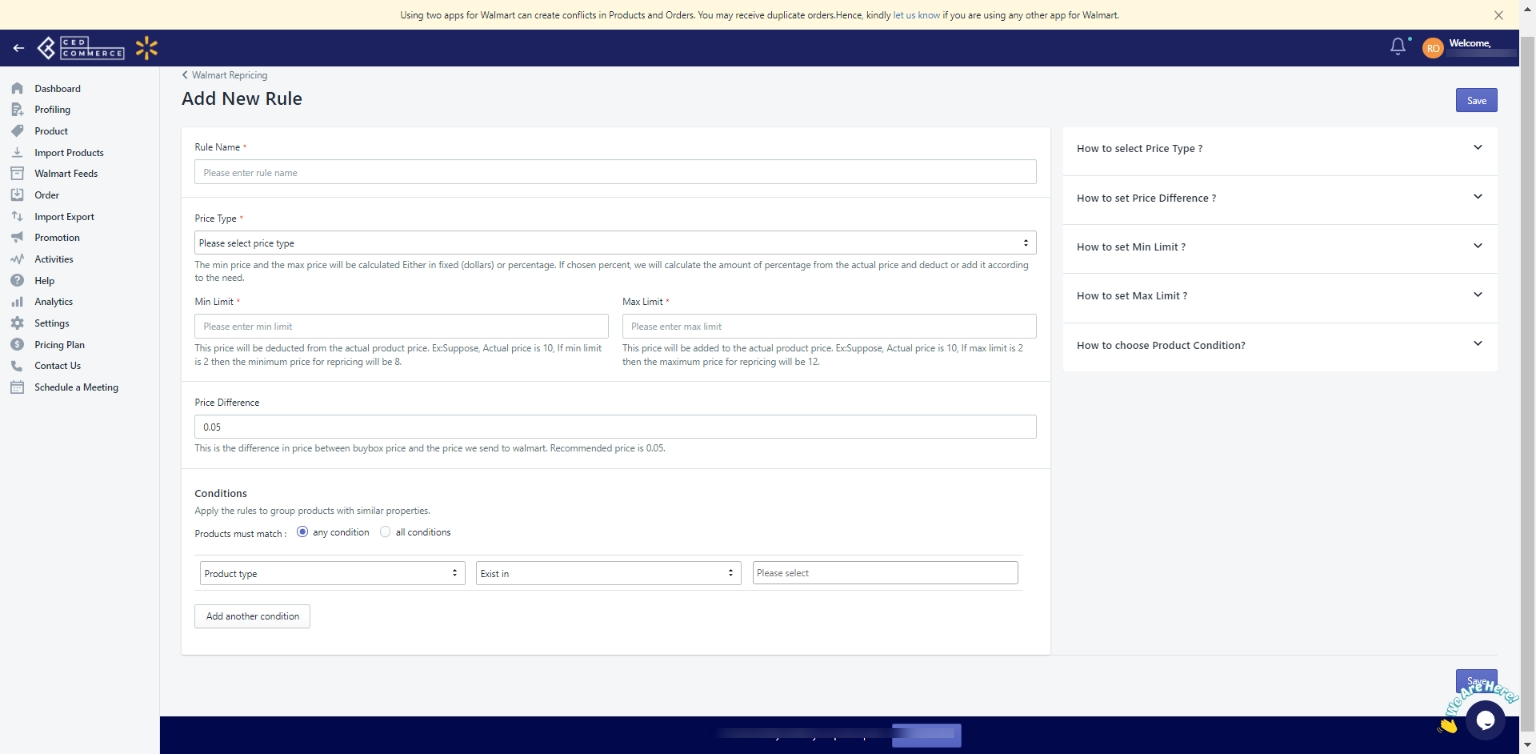
- Add the Rule Name, Price Type, Minimum Limit & Maximum limit, and the Price Difference. In the end, add Conditions to the rule. You can set the conditions by Product Type, Title, Tag, or Vendor.
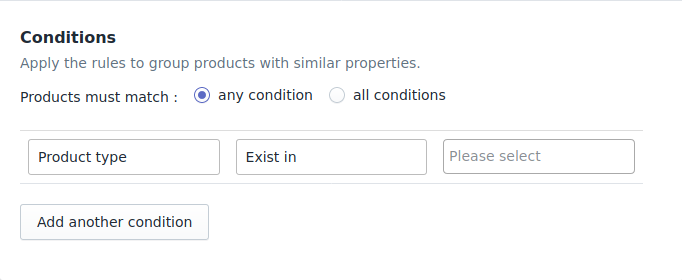
- Click the Save button. Now the rules get created and products move to the Assigned Products section. Now you need to send the repriced price to Walmart.
- Select the Repricing Rule, as shown in the below figure:
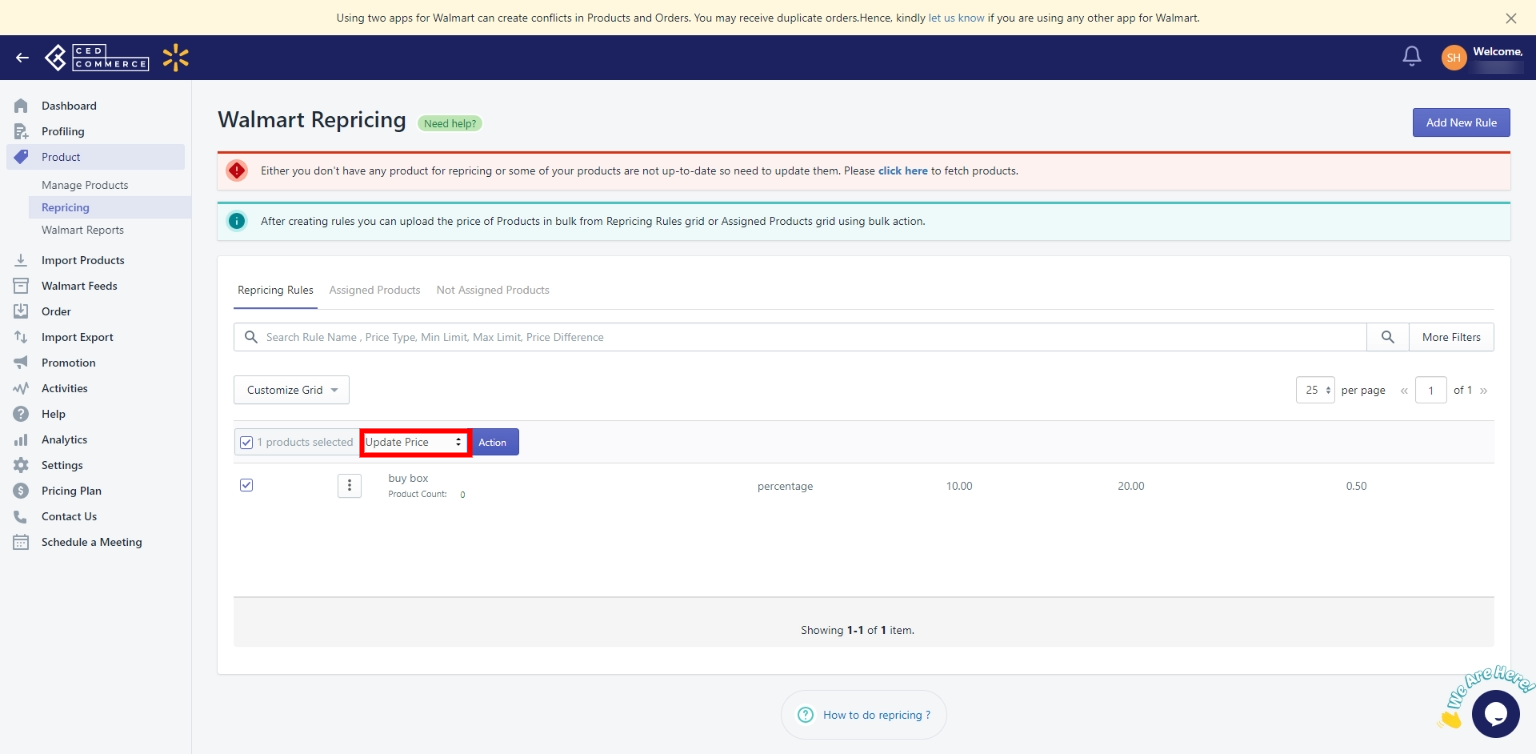
- Select Update Price from the Select Bulk Action dropdown.
- Click Action. The price is now sent to Walmart. You can check for which products the repricing is activated by clicking the Assigned Products column.
Related Articles
Upload Products on Walmart
To upload the products on walmart.com, follow the steps given below: Go to the Walmart Integration App. Click the Product menu. Click Manage Products. The Manage Product page appears as shown in the following figure: For selected products, select the ...Walmart Product Configuration
Product Configuration This section helps you to manage your product-related settings for Walmart. On clicking the Product Configuration under the Settings menu, the following page opens up: The product configuration section consists of the following ...Products Not In App
Here you will find the list of products that are not there on your Shopify store. The following can be the reasons: SKU on the Shopify store is different than the SKU on Walmart. SKU is now deleted from the Shopify store. SKU is directly created on ...Retire Products
To retire products on walmart.com, follow the steps given below: Go to the Walmart Integration App. Click the Product menu. Click Manage Products. The Manage Product page appears as shown in the following figure: For a few products, select the ...Update Products using CSV
Upload products on Walmart To upload products on the Walmart marketplace, follow the steps given below: Go to Walmart Integration App. Click the Import/Export menu. Click Upload Product. The Product Upload page opens up as shown in the following ...