ReuDuCommerce Feeds
To Manage the Feeds
- Go to your Magento 2 admin panel.
- On the left navigation bar, Click on RueDuCommerce Integration.
The menu appears as shown below: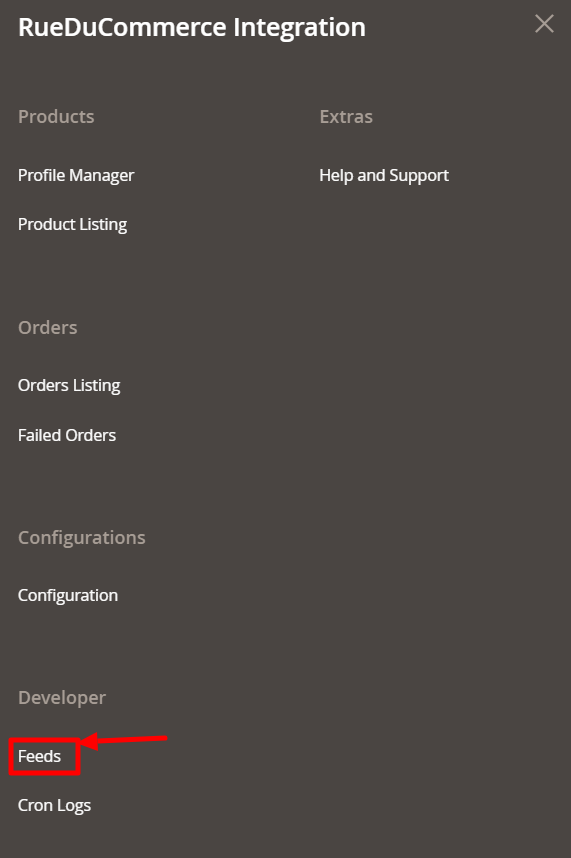
- Click on Feeds.
The Feeds page appears as shown below: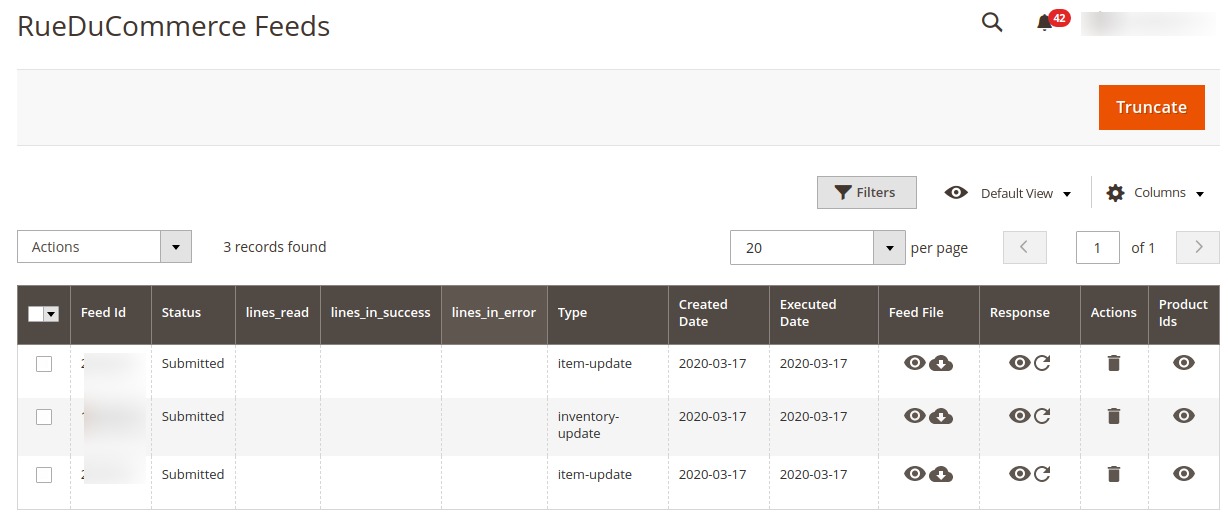
- Do the following tasks if required:
- View the status of the feed in the Status column.
- To view the Feed File, do the following steps:
- Scroll down to the required row.
- In the Feed File column of the respective row, click the View icon.
The page appears as shown in the following figure: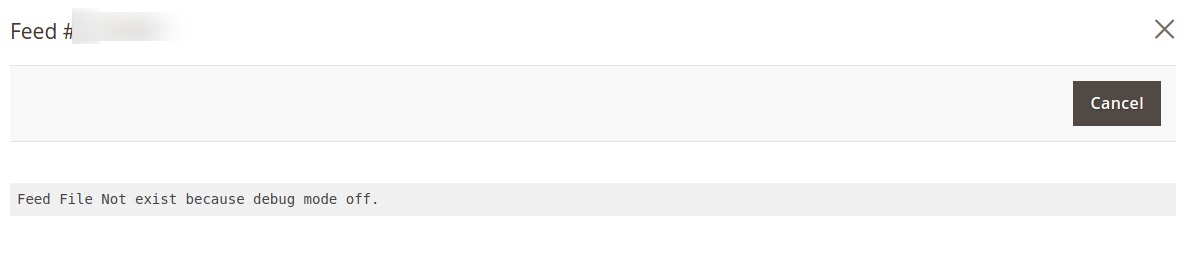
- To download the Feed File, do the following steps:
- Scroll down to the required row.
- In the Feed File column of the respective row, click the Download file icon.
- To view the Feed response, do the following steps:
- Scroll down to the required row.
- In the Response column of the respective row, click the View Feed Response icon.
- To synchronize the specific feed between RueDuCommerce and Magento 2, do the following steps:
- Scroll down to the required row.
- In the Response column of the respective row, click the Sync icon.
- To delete the specific feed, do the following steps:
- Scroll down to the required row.
- In the Actions column of the respective row, click the Delete Feed icon.
Related Articles
ReuDuCommerce Cron Details
To View Cron details Go to your Magento 2 admin panel. On the left navigation bar, Click on RueDuCommerce Integration. The menu appears as shown below: Click on Cron Logs. The Cron Details page appears as shown below: To Delete all the cron logs, ...Configuration Settings
Once you’ve retrieved the API Key, you may start the Configuration. To configure the extension, Go to your Magento 2 admin panel. On the left navigation bar, Click on RueDuCommerce Integration. The menu appears as shown below: Click on Configuration, ...