Sales Order
Admin can perform the following tasks on the Sales Orders page:
- Fetch Walmart CA Orders
- Update Shipment Data
- Synchronize Walmart CA Orders
- Update Order Status
- Fetch Acknowledged Order
- Refund
To manage the sales orders
- Go to the Walmart Canada Marketplace Integration App.
- On the top navigation bar, click the Order menu.
The menu appears as shown in the following figure: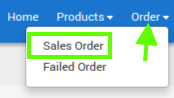
- Click Sales Order.
- The Walmart Canada Order Details page appears.
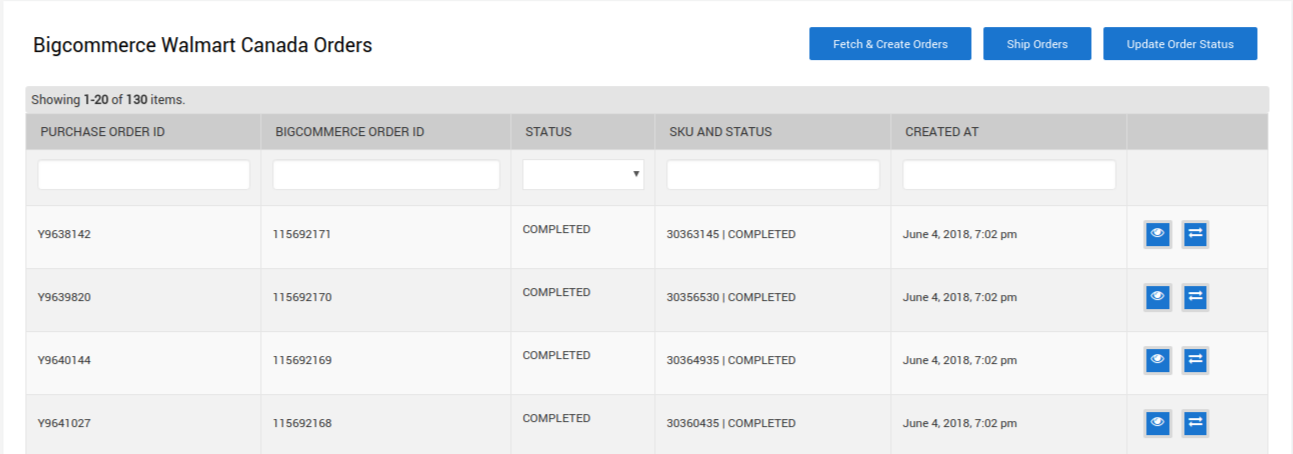
- To fetch the new orders from Walmart.ca, click the Fetch Walmart Orders button.
The new orders if available are fetched from Walmart.ca and are listed on the page and a success message appears. If the new order is not created on Walmart.ca, then the relevant message appears on the page. - To update the shipment information of the order on Walmart.ca, click the Update Shipment Data button.
The shipment information is updated successfully and a success message appears on the page. If there is no order ready to ship, then the relevant message appears on the page - To synchronize all orders, click the Synchronize Walmart Orders button.
The orders are synchronized and a success message appears. - To update the status of the Walmart CA orders in the app, click the Update Order Status button
- The current statuses of the orders are updated and listed in the STATUS column
- To fetch acknowledged orders, click Fetch Acknowledged Order.
- The acknowledged orders if available are fetched from Walmart CA and are listed on the page.
- To view the current order details, do the following steps:
a) Scroll down to the required sales order.
b) In the respective row of the sales order, click the View icon.
icon.
c) The page appears as shown in the following figure: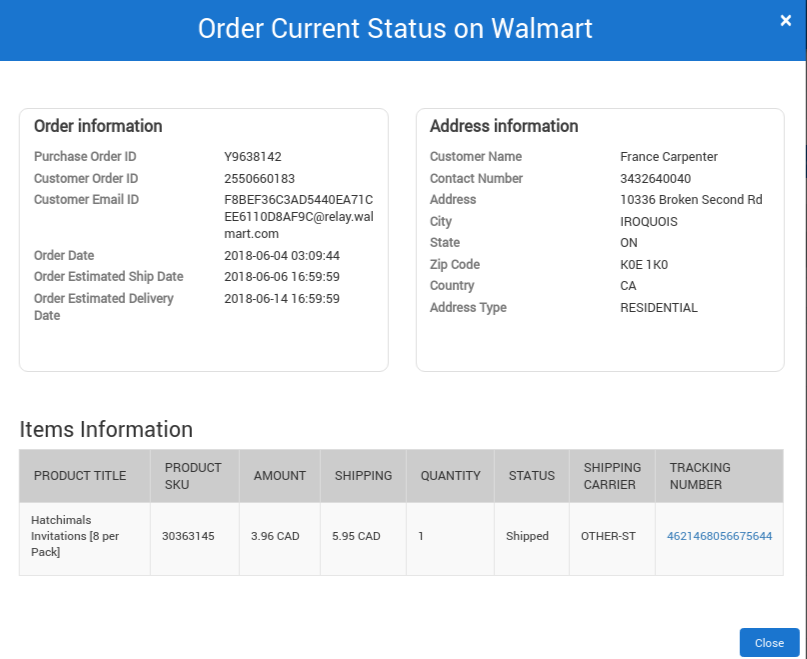
d) All the details of the current order appear on this page.
e) Click the Close button.
To create a refund
- Go to the Walmart Canada Marketplace Integration App.
- On the top navigation bar, click the Order menu.
- The menu appears as shown in the following figure:
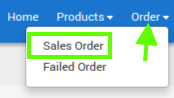
- Click Sales Order.
- The Walmart Order Details page appears.
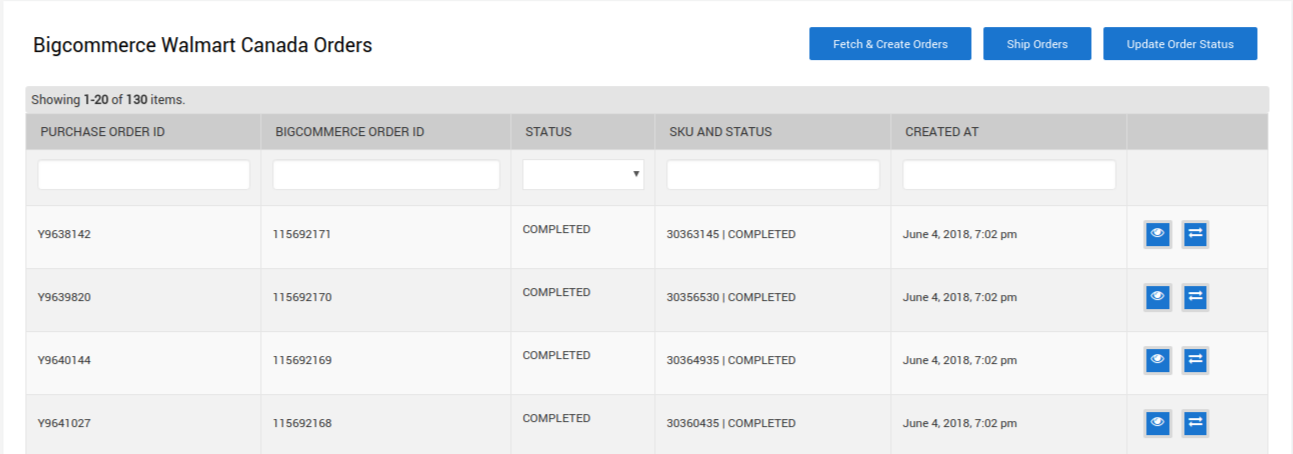
- Scroll down to the required sales order.
- In the respective row of the sales order, click the Refund
 icon.
icon. - The page appears as shown in the following figure:
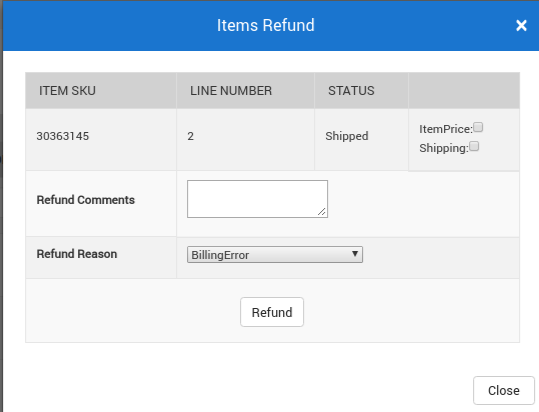
- Select the check-box associated with the Item Price or any other line item listed.
- In the Refund Comments box, enter the required comments.
- In the Refund Reason list, select the required reason to refund.
- Click the Refund button.
- The order is refunded and a success message appears.
Related Articles
Orders
Any new orders created on Walmart.ca are instantly fetched by the Walmart Canada Marketplace Integration app. The same order is generated for the Bigcommerce store merchants to view the details and fulfill them easily in their native order processing ...Failed Order
The BigCommerce store owner can view the list of failed Walmart CA orders on the Walmart Orders Import Error page. In the following conditions, Orders are not imported from Walmart: If any product in the Walmart Order is Out of Stock in the ...Walmart Other Configuration Settings
Once the store owners have installed the app in the store and completed the five steps procedure of registration and the Walmart CA Configuration settings, they have to proceed further with the other configuration settings through the app. To set up ...Walmart Tax Codes
The Walmart Tax Codes page displays all the sales tax codes that the merchant needs for items and shipping. Sales tax codes help Walmart to collect the proper sales tax from the merchant so that the merchant can remit to the proper tax authorities. ...Overview
The part of Walmart Inc, Walmart.ca is an e-commerce marketplace specifically catering to audiences based out of Canada. Among the top 10 influential companies of Canada, the website oversees the influx of 600,000 customers daily. Walmart.ca, an ...