Sales Order
The section is to be used to manage the incoming orders generated on Walmart and need to be fulfilled.
What can a User Do?
- Fetch and Create Orders is to collect orders from Walmart so as to create them on the BigCommerce store.
- Ship Orders for shipping orders that have been sitting in an unshipped state.
- Update Order Status gives the seller the option to synchronize Walmart order status. This feature comes in handy when an order gets cancelled on Walmart but does not reflect on the app. You can select the order status you want to update with options ranging from
- All: Selecting this option automatically updates the below-mentioned options.
- Acknowledged
- In Progress
- Completed
- Ready
- Cancel Order is to be used by the merchant whenever an order needs to be cancelled because of unforeseeable reasons.
- Return Order is the feature through which the sellers can facilitate the return orders.
To manage the sales orders.
- Go to the Walmart BigCommerce Integration App.
- Click the Order menu.
- Click the Sales Order.
The Sales Order page appears as
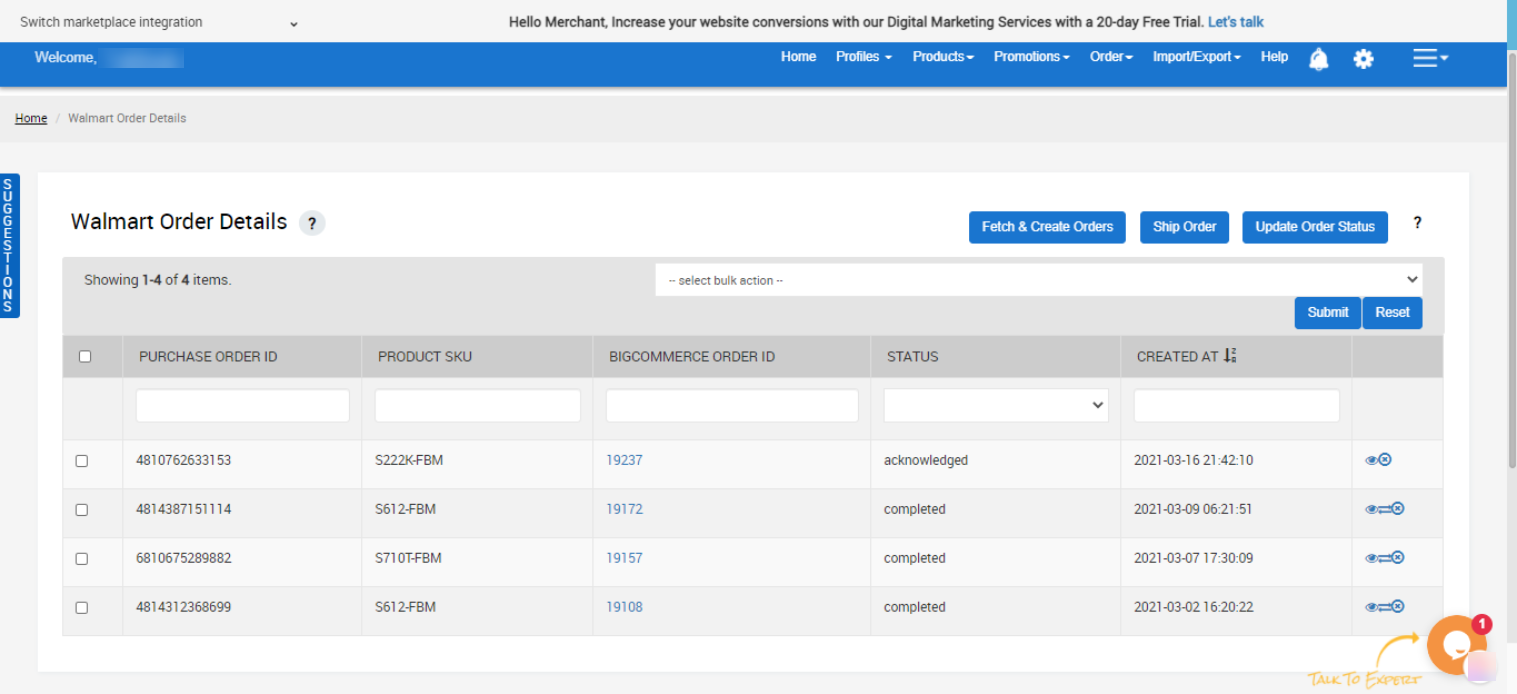
- To fetch the new orders from Walmart.com, click the Fetch and Create Order button in the app.
- To update the shipment information of the order from BigCommerce to Walmart.com, click on the Ship Order button.
- To view the order details, follow the following steps:
- Scroll down to the required Purchase Order ID.
- In the respective row of the sales order, click the View Icon.

- All the details on the current order appear on this page.
- Click the Close button.

- Click the Close button.
To create a refund
- On the Sales Order
- Scroll down to the required Purchase Order ID for which you want to create a refund.
- In the respective row of the sales order, click the Refund icon.
- Select the check-box associated with the Item Price or any other line item listed.
- In the Refund Comments box, enter the required comments.
- In the Refund Reason list, select the required reason to refund.
- Click the Refund button.
- The order is refunded, and a success message appears.
To cancel an order
- On the Sales Order.
- Scroll down to the required Purchase Order ID for which you want to create a refund.
- In the respective row of the Purchase order, click the Cancel icon.
- The popup appears, as shown in the following figure:
- Click OK to continue the Order cancel process.
- The order is cancelled, and a success message appears.
The Cancel Order page appears as follows.
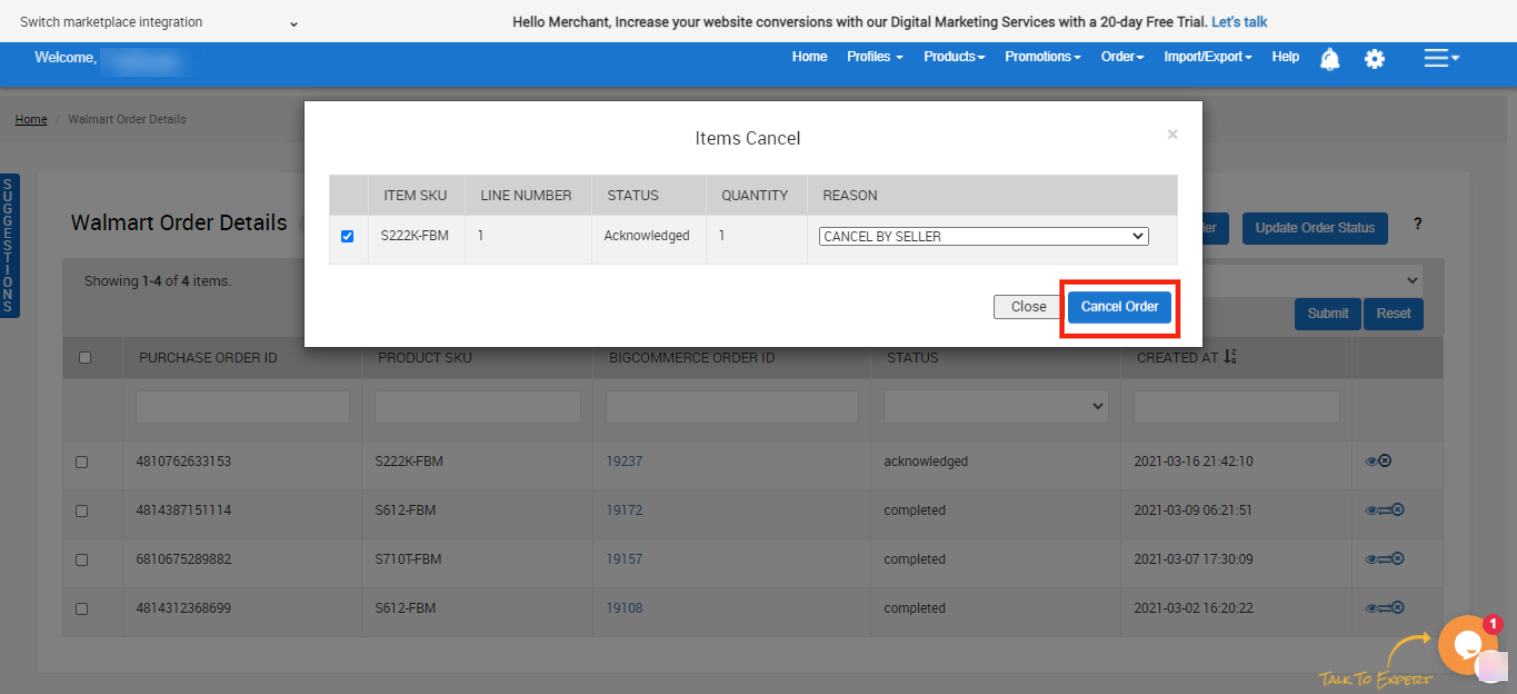
Related Articles
Orders
This section is to monitor the sales and order management scenario in its entirety. As an order gets placed on Walmart, it gets transferred to our app, which reflects the same on the BigCommerce store. This information is then used for fulfillment. ...Failed Order
The failed order section gives you complete information about any order that couldn’t be fulfilled. Orders fail when You receive an order for an out of stock commodity. If the ordered commodity doesn’t exist on the BigCommerce store. The admin at any ...Walmart BigCommerce Integration - Overview
Overview With over 110 million monthly visitors, Walmart.com, an invitation-only marketplace accepting third-party sellers who can offer quality products and great after-sales service becomes an ideal destination for online sellers to connect with ...Get Taxcodes
What Is a Walmart Tax Code Page? The Tax Codes page has all the sales tax codes for genre-specific products used in Walmart that a merchant will need for products and shipping. The Sales tax codes enable Walmart to collect proper sales tax from each ...Dashboard of the App
When you have completed your Configuration settings, you are ready to explore the app. We start with the Dashboard of the App, i.e., Home on the top navigation menu bar. The Dashboard has the following appearance. App Dashboard will display the ...