Sales Order
Managing and handling products requires a lot of time and patience. Especially when there are a lot of updates coming in daily. The app’s “Sales Order” page gives you access to modify and edit the status of products and synchronize it on the Wish Marketplace. It is one of the crucial sections of the ‘Wish Integration’ app. With this section, you can fetch, receive, and process orders from Wish Marketplace to your Shopify integration app.
All new orders created on Wish.com are instantly fetched by the ‘Wish Integration’ app in the dedicated panel. The app’s robust order management system makes the same order on the Shopify store so that you can view the details and fulfill them through the app without taking the pain of visiting the marketplace and fulfilling orders from there and then again coming back to the Shopify store for updating stocks and orders.
It lists each order with – Wish Order ID, Order SKU, Shopify Order Name, Shopify Order ID, and Order Date, and then there is action.
Steps to perform bulk operations
- Go to the ‘Orders’ section.
- Choose ‘Sales order.’

- Select products you want to update or synchronize by clicking on the ‘Checkbox’ beside the product name.
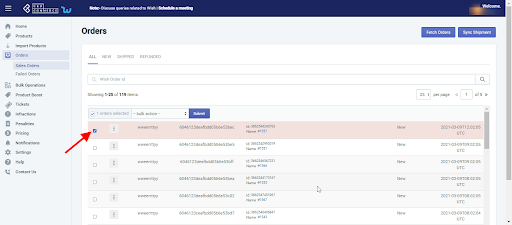
- You can also select all products together by clicking on the ‘Checkbox’ beside the ‘Action’ tab.
- From the drop-down menu choose any of the following options.
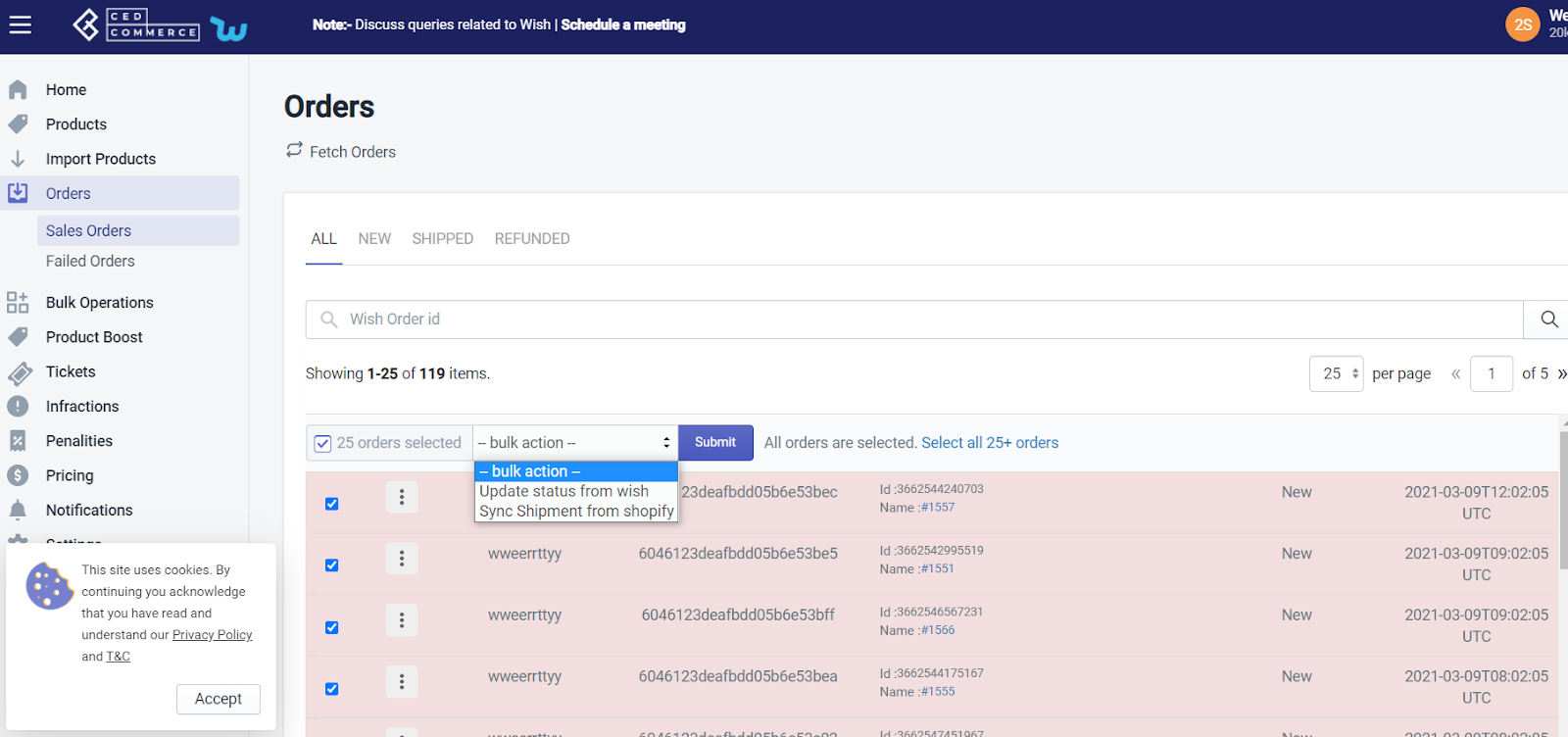
Update status from Wish: This option helps you to update the order status on the Wish Marketplace. Once the status has been updated on wish.com, a confirmation message displays on the screen.
Sync shipment from Shopify: When you click on ‘Sync Shipment,’ you can easily update the Shipment information of orders on Wish.com. Once the shipment information is successfully updated, a success message will appear on your screen.
- Click ‘Submit.’
- A confirmation window appears displaying that your order(s) status is successfully updated on Wish.
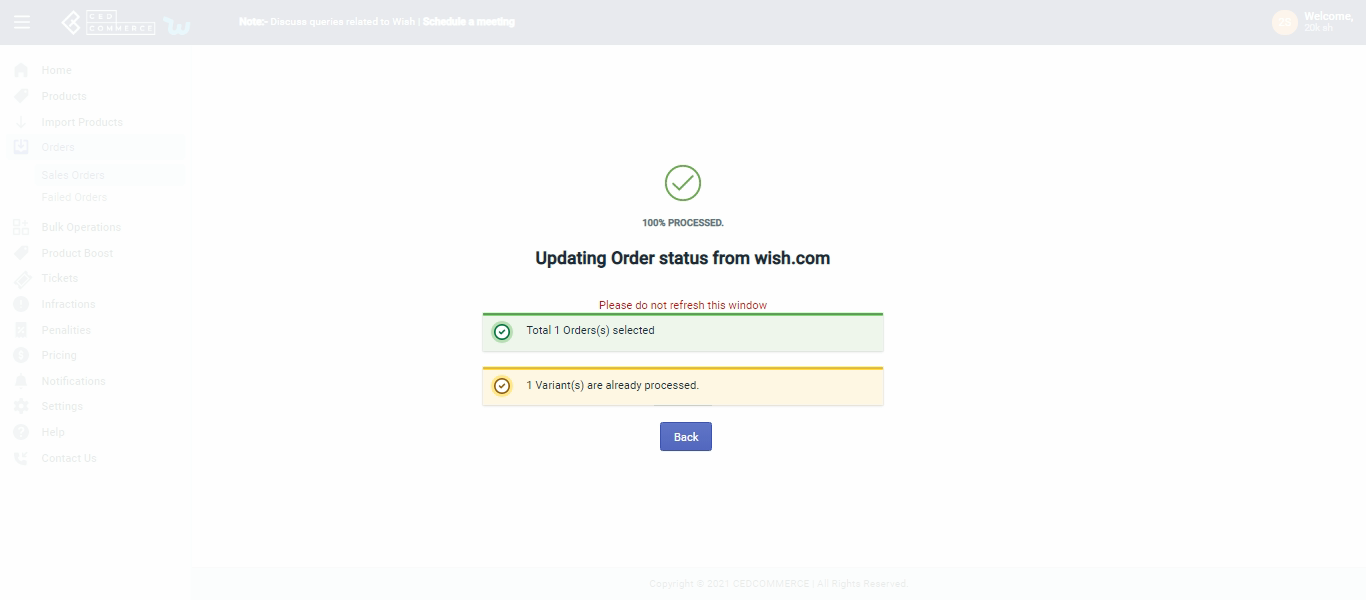
Merchants can also fetch order details.
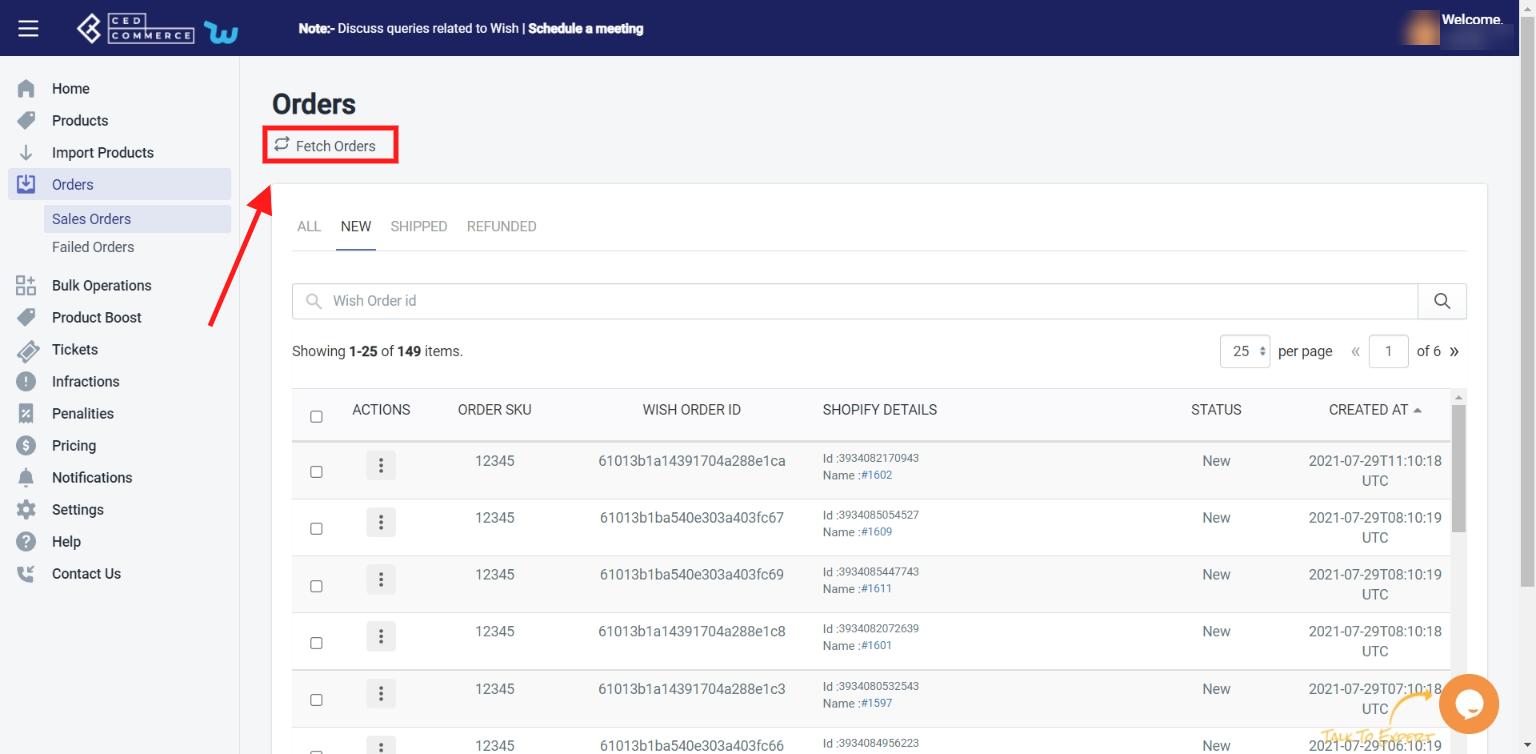
Fetch Order
When you click on the Fetch Order button, it means you will be able to fetch new orders from Wish.com to the Wish Integration app. The new orders if available are fetched from Wish.com and are listed on the page and a success message appears. If there are no new orders on Walmart, then the relevant message appears on the page.
You will also find three options adjacent to your Sales Order information:
1.![]() To View the Current Order Details.
To View the Current Order Details.
2. ![]() To Ship the order manually.
To Ship the order manually.
3. ![]() To Refund order.
To Refund order.
4. To view Error orders
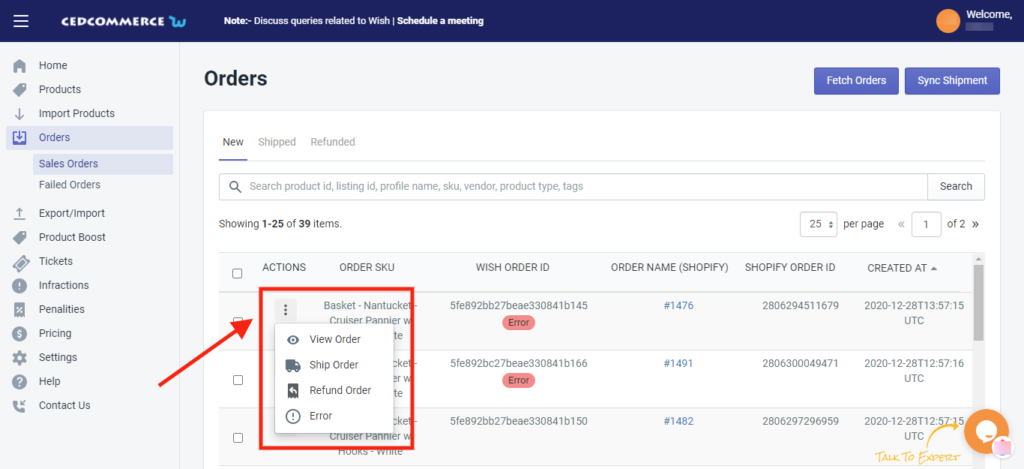
To View the Current Order details, do the following steps:
- Scroll down to the required sales order.
- In the respective row of the sales order, click the View
 icon.
icon.
![]()
- The page appears as shown in the following figure:
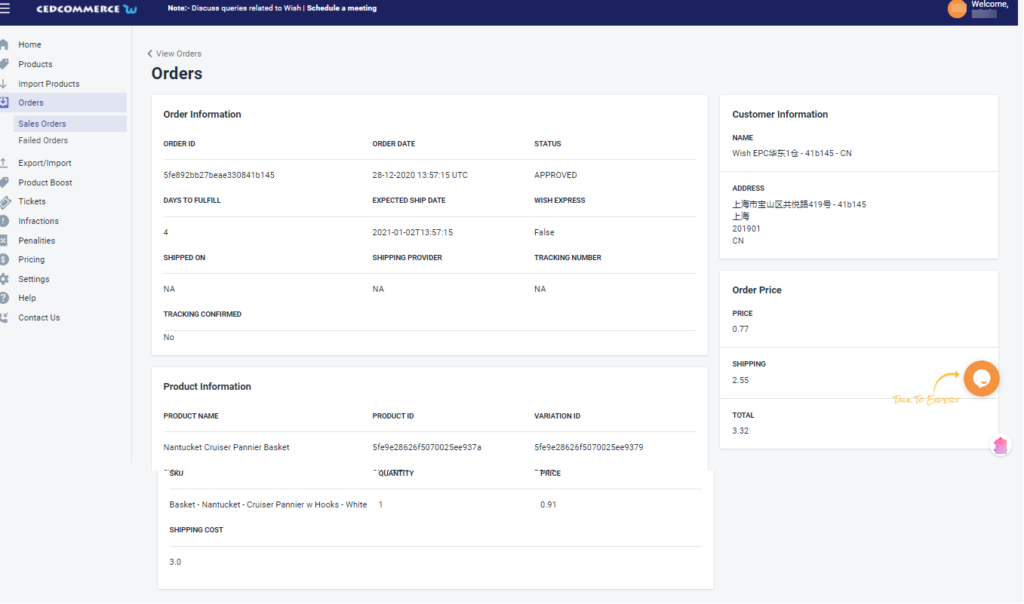
All the details of the current order appear on this page.
To track Shipped orders manually, you need to click on the ![]() icon.
icon.
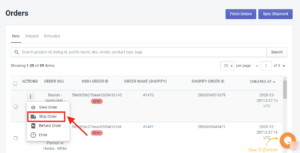
The page will appear as shown in the image below, you need to select the desired shipping carrier from the dropdown list and provide the tracking number of the selected order:
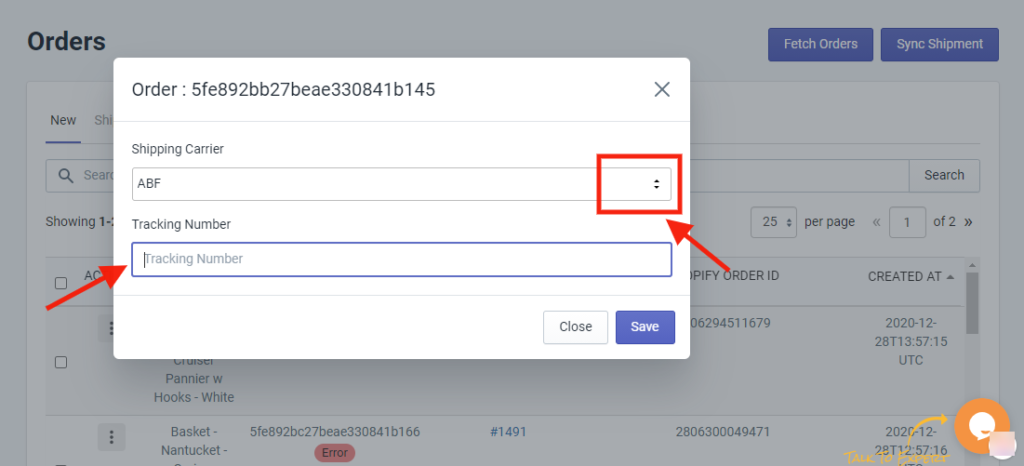
To view Refund Order, Click on the ![]() icon, as shown below:
icon, as shown below:
![]()
Once you click on the Refund icon, a pop window appears as shown below, you need to enter Refund reason and Refund Description and click on the “Save” button to proceed:
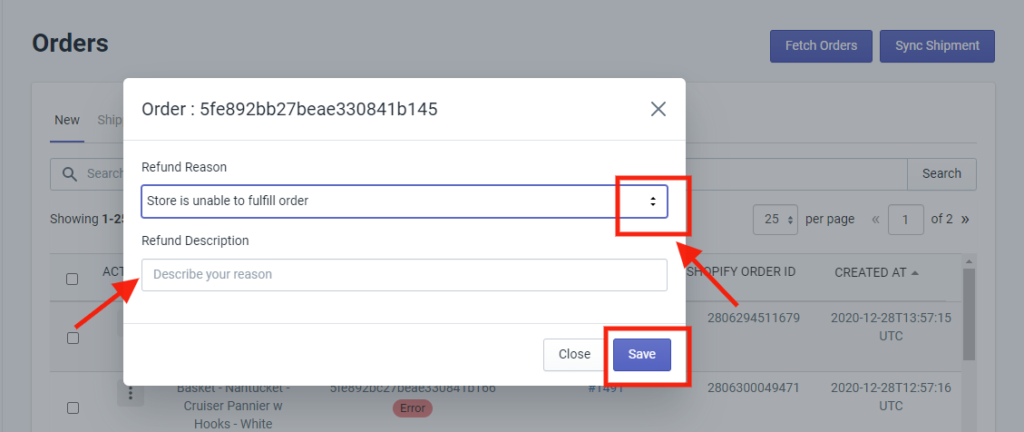
Related Articles
Order Section
Whenever a new order is placed on the Wish marketplace, it is instantly fetched on the Wish-Shopify Integration app. The same order is generated for the merchants of the Shopify store to view the details and fulfill them in their native order ...Failed Order
The Shopify store owner can view the list of failed Wish orders over here. To manage the Failed orders Go to the Wish Integration App. Click the Order menu. Click the failed Order. The Wish Failed Order Details page appears. Orders are not imported ...Additional Shipping Price
What is the additional shipping price on Wish.com? By utilizing the ‘additional shipping price,’ you can offer a low shipping price to customers when multiple quantities of the same product are purchased in a single order. Thus tempting customers to ...Overview
Wish is an online marketplace launched to bring an affordable and entertaining mobile shopping experience to billions of consumers worldwide. Through it, third-party merchants can sell their products to the platform’s customers around the world. Wish ...Wish Tickets
Fetch Ticket: You can get the latest tickets or any recent update related to any Ticket(s) fetched from Wish.com on your panel by clicking on the “Fetch Tickets” tab. The page lists all the tickets that are generated for issues on the Wish ...