Sears Feed Details
After uploading the product on Sears or after updating the product inventory or the product price, the store owner can check the status of the product feed and sync the selected feeds or all the feeds from the Manage Feed Details page.
A product feed or product data feed is a file consisting of a list of products and attributes of those products organized so that each product can be displayed in a unique way for the sale. A product feed typically contains a product image, title, product identifier, marketing copy, and product attributes.
To view the Sears product feeds 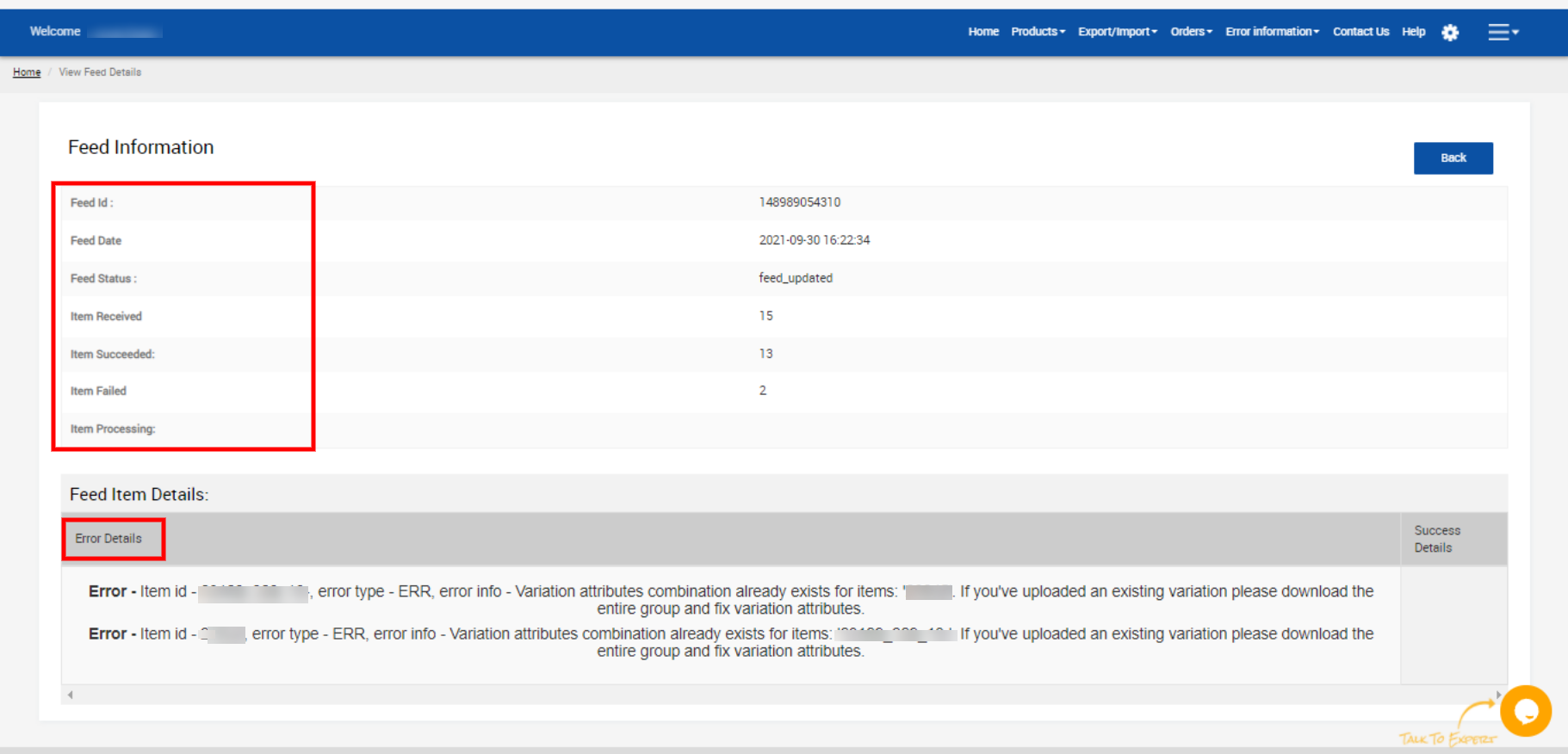
- Go to the Sears Marketplace Integration App.
- On the top navigation bar, click the Products menu.
The menu appears as shown in the following figure:
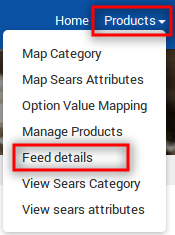
- Click Feed details.
The Manage Feed Details page appears as shown in the following figure:
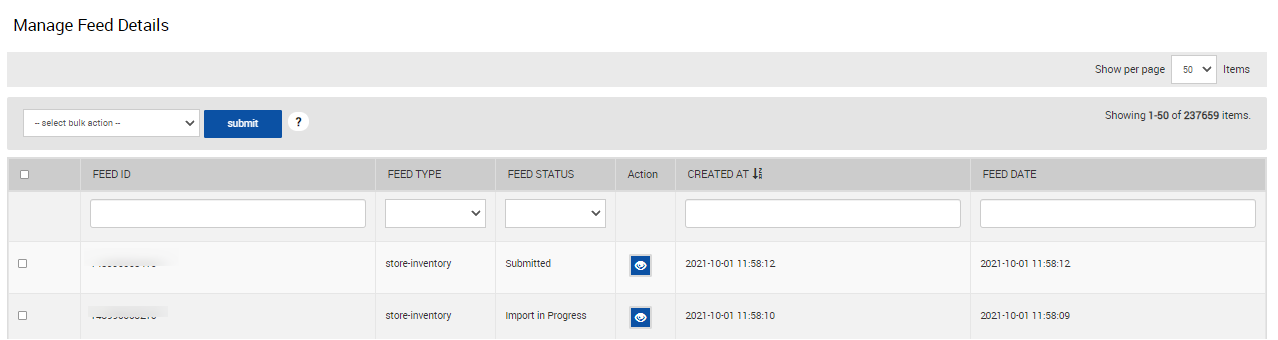
- To view the product feed status on this page, the admin has to update the feed status.
- To update the feed status of the selected feed, do the following steps:
- Select the check-boxes associated with the required feeds.
- Click the Arrow button next to the select bulk action list.
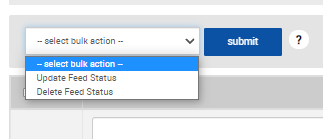
- Click Update Feed Status, and then click the Submit button.
- Delete Feed status to delete the feed from the app.
The Feed Update Status page appears as shown in the following figure: Also, if the feed is updated successfully, then the message appears as shown in the following figure:


- To view the feed details, do the following steps:
- Scroll down to the required feed row.
- In the Action column of the respective row, click the View
 icon.
icon. - The store owner can view the following information in the respective columns.
- Feed Status: The status of the products feed appears.
- Items Received: Total Number of products that have been uploaded to Sears.
- Items Succeeded: Number of products that have been successfully uploaded to Sears.
- Items Failed: Number of products that have a few errors and need to be uploaded again after fixing the error.
- Item Processing: Number of products that are under product upload processing.
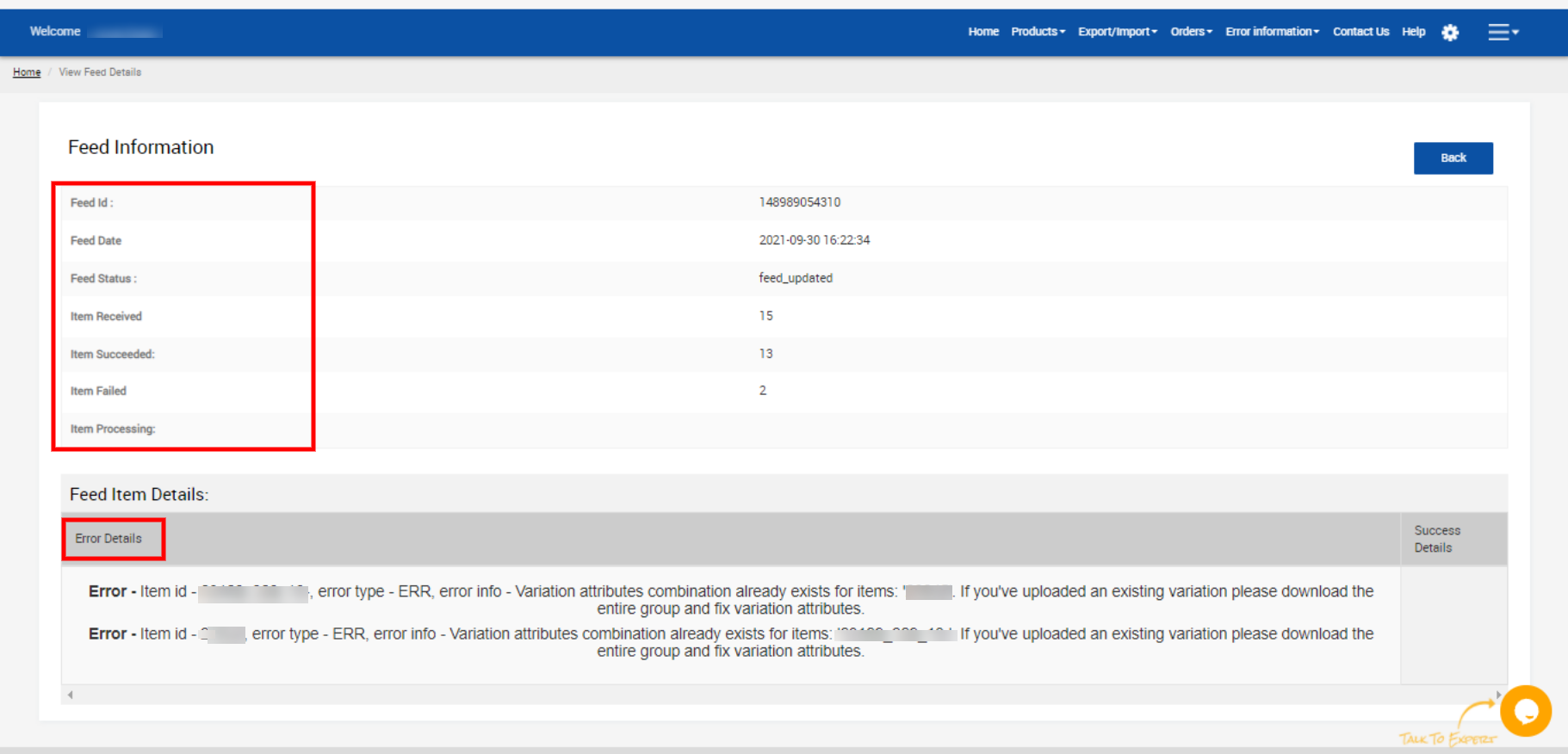
Also, the error details and the success details appear on this page.Click the Back button to go back to the Manage Feed Details page.
Related Articles
View Sears Attributes
To view all the Sears attributes Go to the Sears Marketplace Integration App. On the top navigation bar, click the Products menu. The menu appears as shown in the following figure: Click View sears attributes. The Sears Category attributes page ...View Sears Category
To view all the Sears categories Go to the Sears Marketplace Integration App. On the top navigation bar, click the Products menu. The menu appears as shown in the following figure: Click View Sears Category. The Sears Categories page appears as shown ...Get Product Status from Sears
To get product status from Sears Go to the Sears Marketplace Integration App. On the top navigation bar, click the Products menu. The menu appears as shown in the following figure: Click Manage Products. The Manage Products page appears as shown in ...Sears Program Type (FBM V/S FBS)
Sears currently offer 2 types of Programs, namely: Sell through Sears or Fulfilled by Sears (FBS) Sell on Sears or Fulfilled by Merchant (FBM) Sell Through Sears OR Fulfilled by Sears (FBS) You ship the products you want to sell on sears.com to one ...Overview of Sears Marketplace Integration for Shopify
Sears is an American chain of online retail stores. As of October 2013, by sales, it is currently the fifth-largest American department store company. Every month millions of visitors browse the Sears Website to make a purchase of the required ...