Shipping and Deleting Catch Orders
The Magento 2 store owners can fetch the new orders and view all the order details fetched from Catch. They can also ship the required orders and can delete the orders those are no more required. To fetch and view new orders
- Go to the Magento 2 Admin panel.
- On the left navigation bar, click the CATCH INTEGRATION menu.
The menu appears as shown in the following figure:
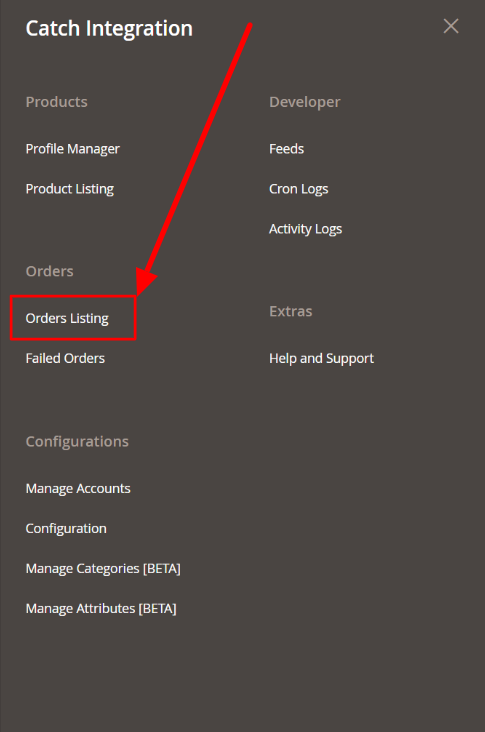
- Click Order Listing.
The Catch Order List page appears as shown in the following figure:
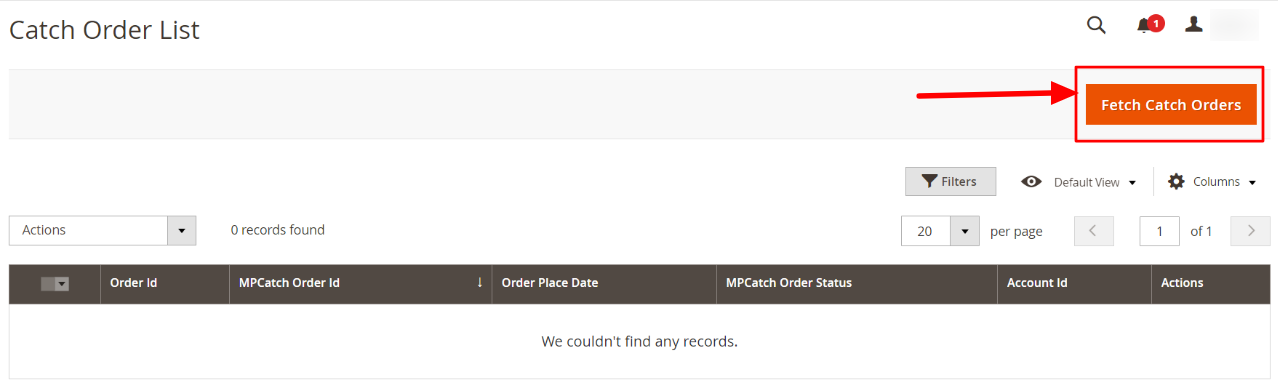
- Click the Fetch Catch Orders button. If the order is imported successfully then, a new record is found in the Orders Grid table as shown in the figure. Notes:
- Orders are automatically imported through CRON in every 10 minutes.
- Whenever the latest orders are imported from Catch, a Notification appears in the notification area of the Admin panel for those orders and they are Auto-Acknowledged as soon as they are imported in the Magento 2 store admin panel.
- If no Order is imported, then check the Failed orders listed on the Catch Failed Order page.
- Order are auto-rejected on Catch in the following conditions:
- When Catch Product SKU does not exist in Magento 2 store.
- When Product is Out of Stock in Magento 2 store.
- When a product is disabled in Magento 2 store.
To ship the Catch order
- Go to the Magento 2 Admin panel.
- On the left navigation bar, click the CATCH INTEGRATION menu, and then click Order Listing.
The Catch Order List page appears as shown in the following figure:
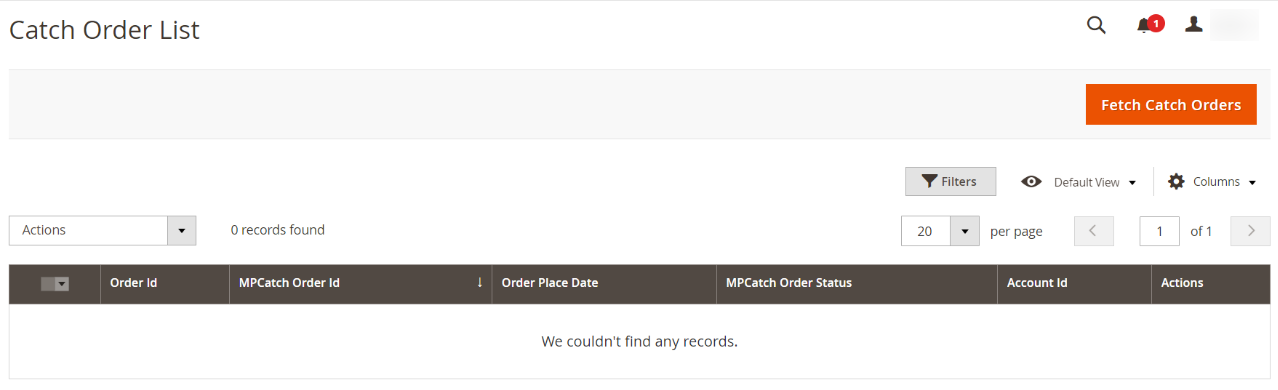
- Scroll down to the required row of the order to ship.
- In the Action column of the respective row, click the Edit
 icon.
icon. - In the left navigation panel, click the Catch Order menu.
The page appears in the right panel as shown in the following figure:
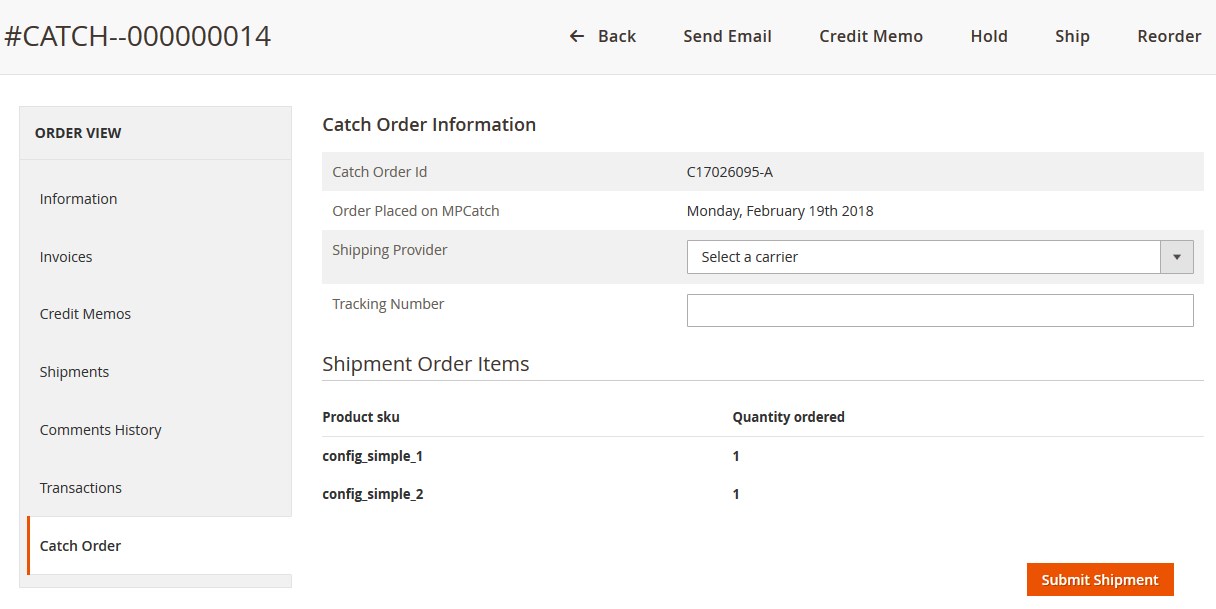
- In the right panel, under Catch Order Information, do the following steps:
- In the Shipping Provider list, select the required carrier.
- In the Tracking Number box, enter the required value.
- Click the Submit Shipment button. A success message appears if the order is shipped successfully.
To delete the Catch orders
- Go to the Magento 2 Admin panel.
- On the left navigation bar, click the CATCH INTEGRATION menu, and then click Orders Listing.
The Catch Order List page appears as shown in the following figure:
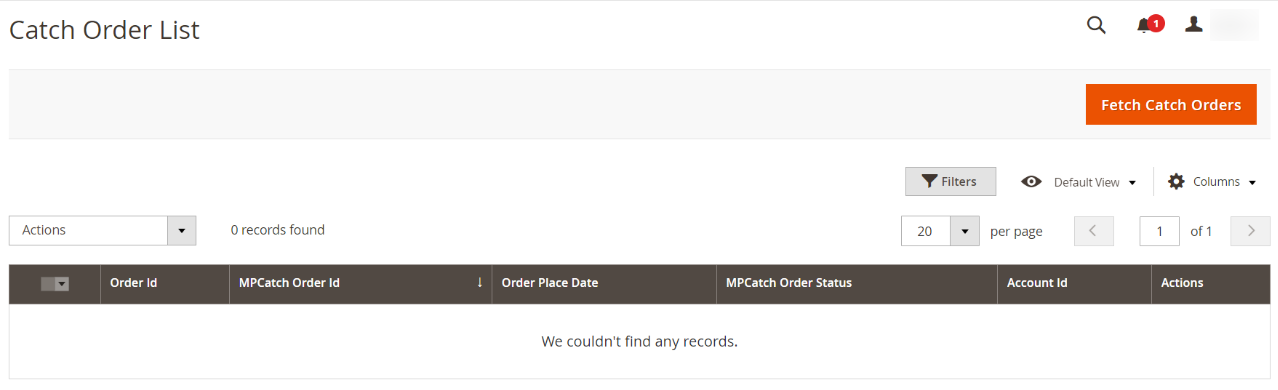
- To delete the single order, do the following steps:
- Scroll down to the order row no more required.
- In the Action column of the respective row, click the Delete
 icon.
A confirmation dialog box appears.
icon.
A confirmation dialog box appears. - Click the OK button. The order is deleted from the Catch Marketplace.
- To delete the selected Catch orders in bulk, do the following steps:
- Select the check boxes associated with the orders those are no more required.
- Click the Arrow button next to the Actions list.
A menu appears as shown in the following figure:
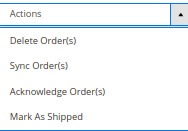
- Click Delete Order(s). A confirmation dialog box appears.
- Click the OK button. The selected orders are deleted from the Catch Marketplace.
- To synchronise the orders, click on Sync Order(s). The selected orders will be synchronised.
- To acknowledge the orders, click on Acknowledge Order(s). The selected orders will be acknowledged.
- To mark the orders as shipped, click on Mark As Shipped.
The selected orders will be marked shipped.
Related Articles
Overview: CedCommerce Catch Integration
About CedCommerce CedCommerce is a leading multichannel enabler that helps online merchants expand their business to international marketplaces like Amazon, eBay, Walmart, and Google via secure, optimized, and scalable integration tools and ...Order List
Order settings enable you to instantly fetch orders from Catch Marketplace and create them on your Shopline store. Additionally, the feature helps you fetch all the orders with a real-time update at an interval of 15 minutes. Order Status All: Total ...Manage Catch Orders
Sellers can manage the Catch Orders from the Prestashop admin panel. Sellers can: View Catch Orders Accept/Reject Orders View Failed OrdersConfiguration
While operating a multichannel business, you must set your product, order, currency, and shipping preferences. Based on your preferences, the app will help you with all the automated functionalities between your Catch account and Shopline store. The ...Catch Failed Orders
To see and manage Catch Imported Failed, Go to your OpenCart dashboard. Place cursor on Catch Integration and then on Catch Orders. The section expands, and click on Catch Failed Orders. The page you will be navigated to would look like: You may see ...