Submit Actions
The admin can perform the following actions on the selected products available on the Product Manager page:
- Validate Selected Product(s): Validates the product before uploading it to the Privalia website. It displays the corresponding validation error if any. If there is no error, it confirms that the product is ready to upload.
- Upload Product(s): Uploads all the validated products on Privalia at one time. It means, the user can upload all the validated products in one click.
- Update Price/Inventory Offer(s): Update the price or inventory offers in an instant.
To validate Products
- Go to the Magento Admin panel.
- On the top navigation bar, move the cursor over the Privalia tab, and then point to the Manage Products menu.
The menu appears as shown in the following figure: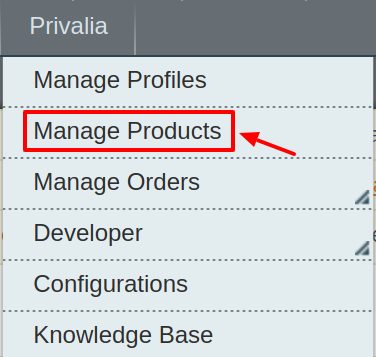
3. Click Manage Products. The Privalia Product Manager listing page appears as shown:
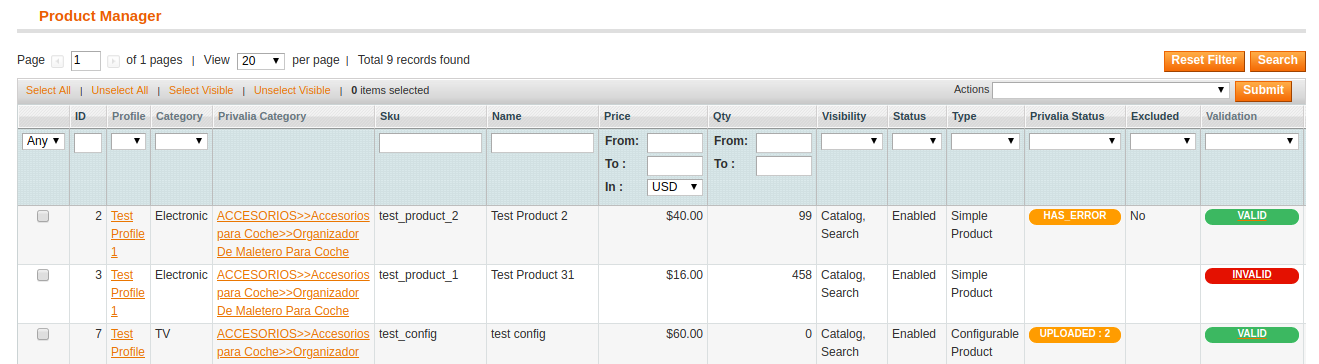
4. Select the Products which you wish to validate from the check boxes associated with it on the left.
5. Now click on the Actions on the box on the top right column and the section expands as: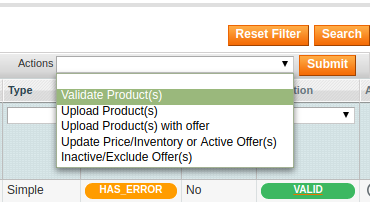
6. Click on the Validate Product(s) and click on the submit button.
7. A confirmation message appears confirming the validation successful.
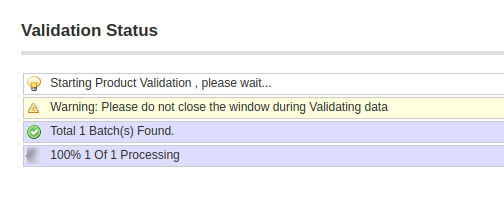
Note: By validating products the product feed is successfully sent to the privalia marketplace. After confirmation, the products are successfully created. Now you wish to move the uploading these products.
To Upload Products
- Go to the Magento Admin panel.
- On the top navigation bar, move the cursor over the Privalia tab, and then point to the Manage Products menu.
The menu appears as shown in the following figure: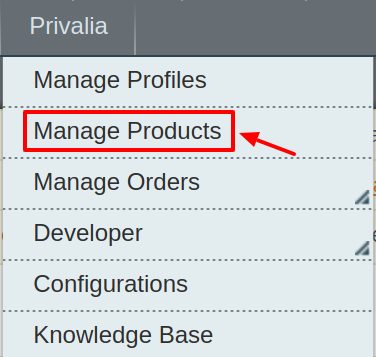
3. Click Manage Products. The Privalia Product Manager listing page appears as shown:
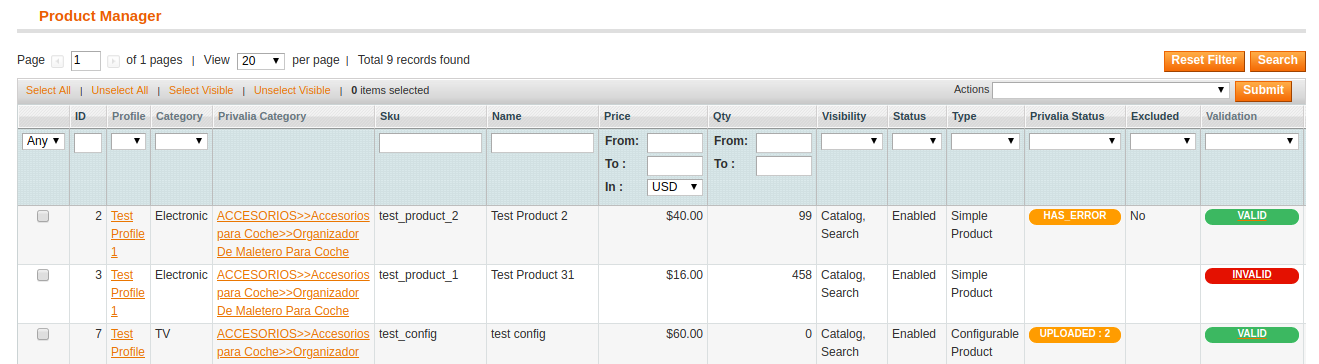
4. Select the Products which you wish to validate from the check boxes associated with it on the left.
5. Now click on the Actions on the box on the top right column and the section expands as: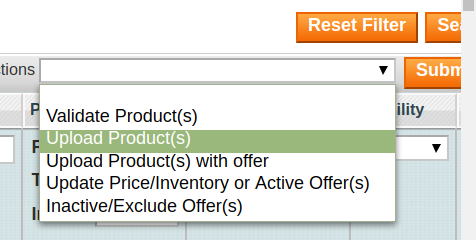
6. Click on the Upload Product(s) and click on the submit button.
7. A confirmation message appears confirming the validation successful.
Note: Uploading the products means
To Update Price/Inventory or Active Offers:
- Go to the Magento Admin panel.
- On the top navigation bar, move the cursor over the Privalia tab, and then point to the Manage Products menu.
The menu appears as shown in the following figure: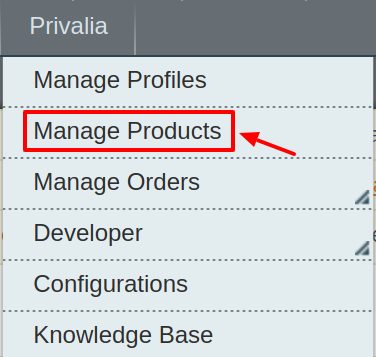
3. Click Manage Products. The Privalia Product Manager listing page appears as shown:
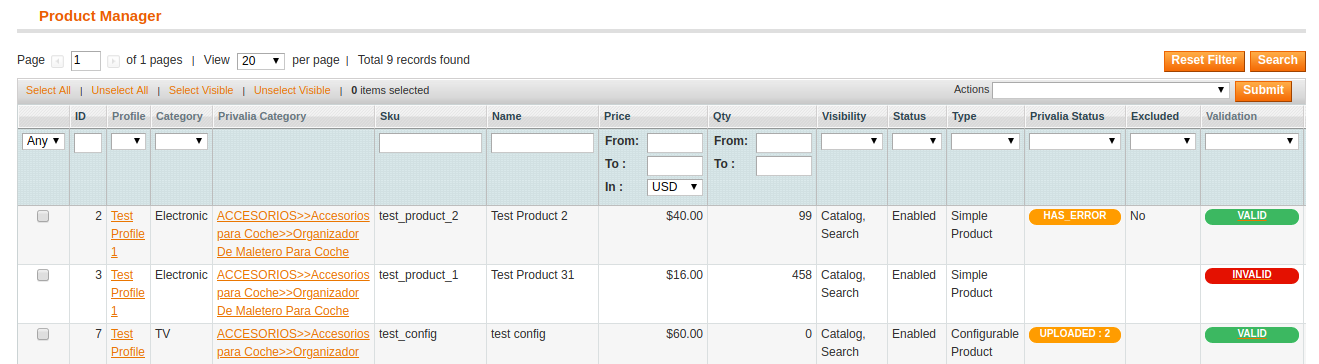
4. Select the Products which you wish to validate from the check boxes associated with it on the left.
5. Now click on the Actions on the box on the top right column and the section expands as: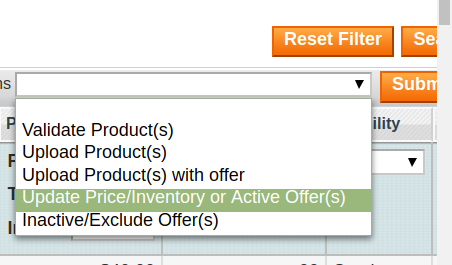
6. Click on the Update price/inventory or Active Offer(s) and click on the submit button.
7. A confirmation message appears confirming the validation successful.
To Inactivate/Exclude Offers:
- Go to the Magento Admin panel.
- On the top navigation bar, move the cursor over the Privalia tab, and then point to the Manage Products menu.
The menu appears as shown in the following figure: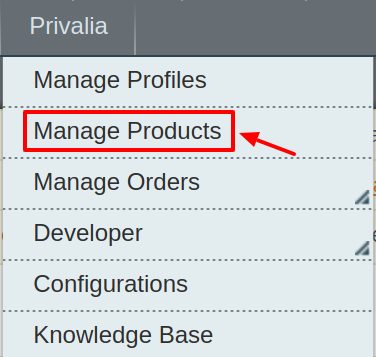
3. Click Manage Products. The Privalia Product Manager listing page appears as shown:
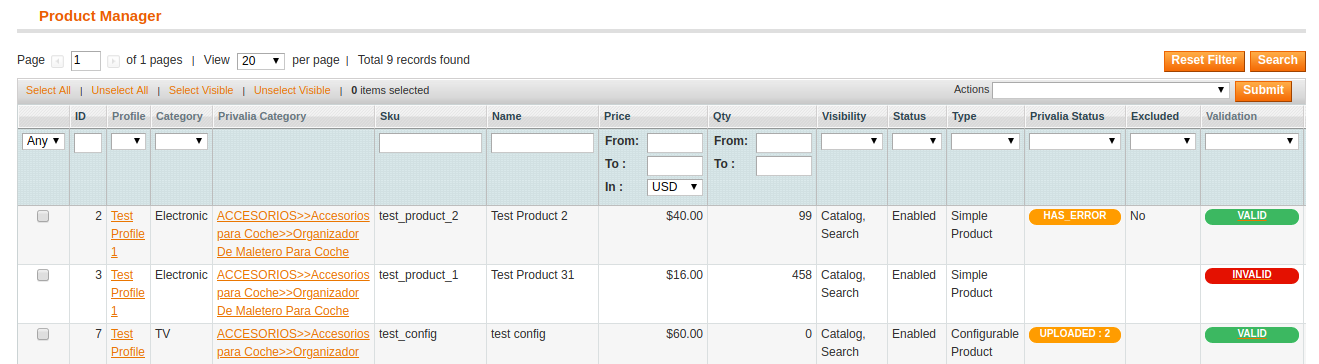
4. Select the Products which you wish to validate from the check boxes associated with it on the left.
5. Now click on the Actions on the box on the top right column and the section expands as:
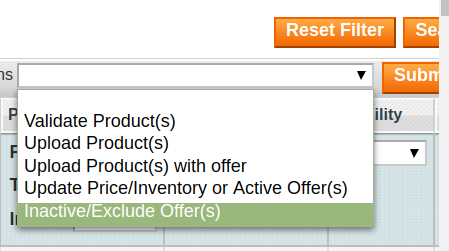
6. Click on the Inactive/Exclude Offer(s) and click on the submit button.
7. A confirmation message appears confirming the validation successful.
To Upload Product(s) with Offers:
- Go to the Magento Admin panel.
- On the top navigation bar, move the cursor over the Privalia tab, and then point to the Manage Products menu.
The menu appears as shown in the following figure: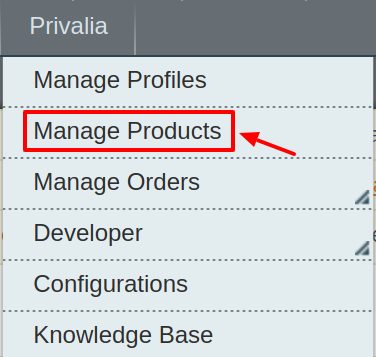
3. Click Manage Products. The Privalia Product Manager listing page appears as shown:
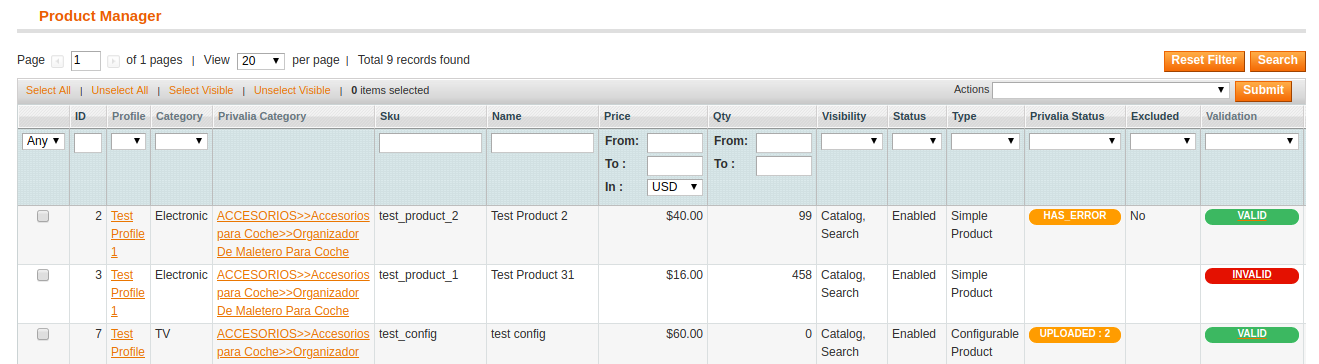
4. Select the Products which you wish to validate from the check boxes associated with it on the left.
5. Now click on the Actions on the box on the top right column and the section expands as:
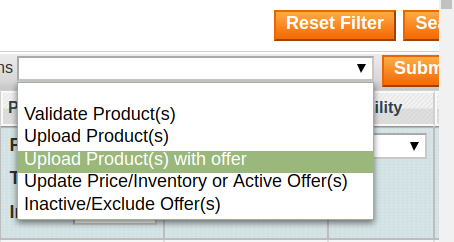
6. Click on the Upload Products with Offer(s) and click on the submit button.
7. A confirmation message appears confirming the validation successful.
Related Articles
View logs
Admin can view and delete the Privalia log details on the Privalia Log Details page. To view the Privalia log details Go to the Magento Admin panel. On the top navigation bar, move the cursor over the Privalia menu, and then point to the Developer ...View Feeds
After uploading the product on Privalia.com or after updating the product inventory or the product price, the user can check the status of the feed from the Privalia Feed Details page. To view the product feeds status Go to the Magento Admin Panel. ...Privalia Integration Extension Installation
To begin with, the installation of the extension follow the given steps: Go to the Magento Admin Panel. On the top, you will find a navigation bar. Point to the System menu. You will see a drop-down menu like this, Point to the Magento Connect menu, ...