Submit Actions in Bulk on Products
To submit actions in bulk on the selected products,
- Go the Magento 2 admin panel.
- On the left navigation bar, click on the MLibre Multi-Account Integration menu.
The appears as shown below:

- Click Manage Products.
The Mlibre Multi Account Products Listing page appears as shown in the following figure:
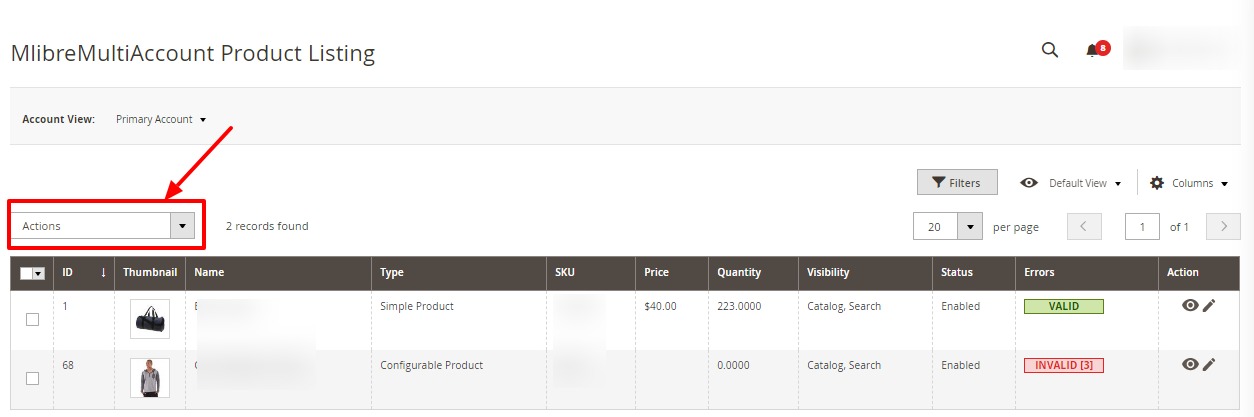
- To upload the selected products, do the following steps:
- Select the checkboxes associated with the required products.
- In the Actions list, click the arrow button.
A list appears as shown in the figure:
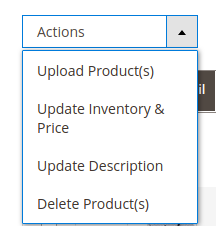
- Select the Upload Product(s) option. A confirmation dialog box appears.
- Click the OK button. The selected products are uploaded and a success message appears on the page.
- To upload the inventories of the selected products, do the following steps:
- Select the checkboxes associated with the required products.
- In the Actions list, click the arrow button.
A list appears as shown in the figure:
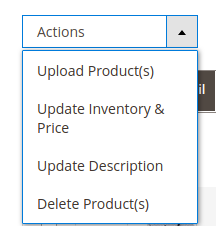
- Select the Upload Inventory option. A confirmation dialog box appears.
- Click the OK button. The inventories of the selected products are uploaded and a success message appears on the page.
- To update the description of the selected products, do the following steps:
- Select the checkboxes associated with the required products.
- In the Actions list, click the arrow button.
A list appears as shown in the figure:
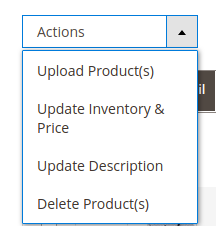
- Select the Upload Description option. A confirmation dialog box appears.
- Click the OK button. The description of the selected products is uploaded and a success message appears on the page.
- To delete the selected products, do the following steps:
- Select the checkboxes associated with the required products.
- In the Actions list, click the arrow button.
A list appears as shown in the figure:
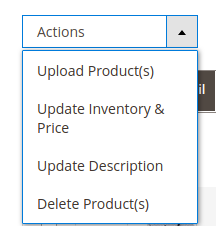
- Select the Delete Product(s) option. A confirmation dialog box appears.
- Click the OK button.
The selected products are deleted and a success message appears on the page.
Related Articles
Submit Bulk Actions on Selected Profiles
To perform actions in bulk, Go the Magento 2 admin panel. On the left navigation bar, click on the MLibre Multi-Account Integration menu. The appears as shown below: Click on Manage Profiles. The Manage Profile page appears as shown in the following ...Upload Profile Products on MercadoLibre Multi-Account
To Upload Profile Products, Go the Magento 2 admin panel. On the left navigation bar, click on the MLibre Multi-Account Integration menu. The appears as shown below: Click on Manage Profiles. The Manage Profile page appears as shown in the following ...MercadoLibre Multi-Account Configuration
To Set up the Configuration Settings, Go the Magento 2 admin panel. On the left navigation bar, click on the MLibre Multi-Account Integration menu. The appears as shown below: Click on the Configuration. The Configuration page appears as shown below: ...Edit Account, Fetch Token
To Edit Account, Fetch Token, Go the Magento 2 admin panel. On the left navigation bar, click on the MLibre Multi-Account Integration menu. The appears as shown below: Click on Manage Accounts. The Manage Accounts page appear as shown in the ...MercadoLibre Multi-Account Magento 2 Store Extension Installation
To install the extension Log in the FTP, and then go to Magento 2 root folder (generally present under the public_html folder). Create a new folder named code under the app folder; under code folder, create a folder named Ced. Upload or Drag and Drop ...