Submit Bulk Actions on Selected Products
Admin can perform the following tasks through the Bulk Action feature:
Validate Product: To validate the selected products before uploading to the WalmartMx website. It displays the corresponding validation error if any. If there is no error, it confirms that the product is ready to upload.
Upload Products: To validate and upload the selected products to the WalmartMx website. It displays the corresponding validation error if any. If there is no error, then the selected products are validated and uploaded, and a success message appears.
Update Inventory & Price: To update the inventory and price of the selected products on WalmartMx. This action completes the entire job related to the product inventory and also it manages the quantity related issues.
For example, if the user has changed the product price on the Magento 2 store and also wants to change the price on WalmartMx then this action is applicable. The price is updated when the user submits this action for the selected product.
To submit the selected bulk action on the selected products:
- Go to the Magento 2 Store Admin panel.
- On the left navigation bar, click the WALMARTMX INTEGRATION menu. The menu appears as shown in the following figure:
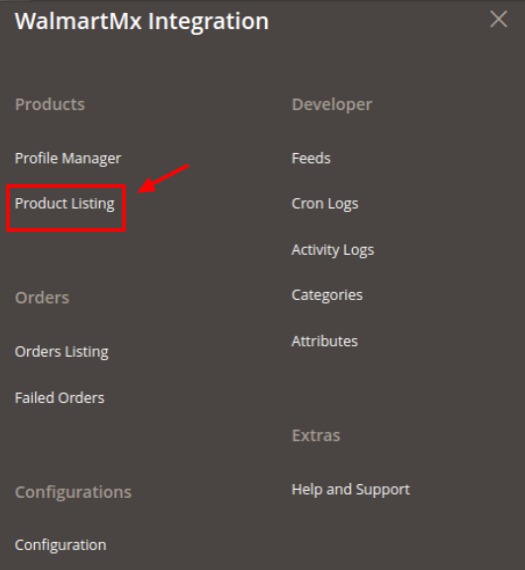
- Click Product Listing.
The WalmartMx Product Listing page appears as shown in the following figure:
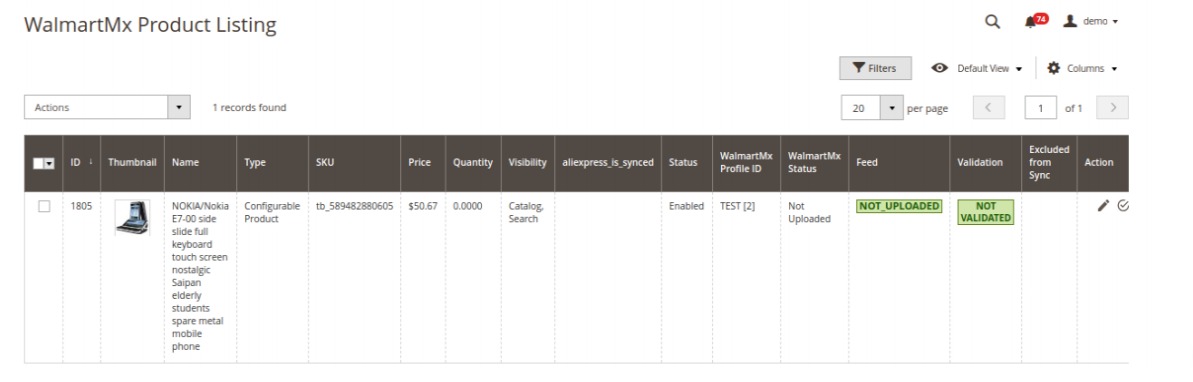
- To validate the selected products, do the following steps:
- Select the checkboxes associated with the required products.
- In the Actions list, click the arrow button.
A list appears as shown in the figure:
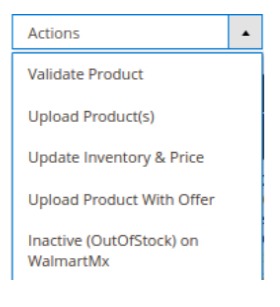
- Click Validate Product. A confirmation dialog box appears.
- Click the OK button.
The selected products validation process is executed and the page appears as shown in the following figure: i. The selected products are validated.
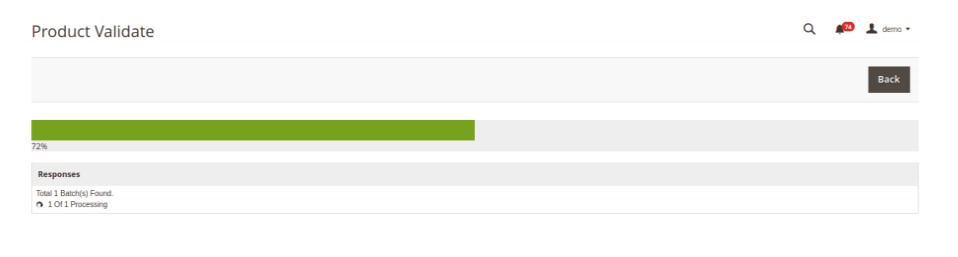
ii. Click the Back button to go back to the WalmartMx Product Listing page. If there is an error, then the INVALID buttons appear in the Validation column of the respective product rows. Note: Click the INVALID buttons to view the error details. - To upload the selected products, do the following steps:
i. Select the check boxes associated with the required products.
ii. In the Actions list, click the arrow button. A list appears as shown in the figure:iii. Click Upload Product(s). A confirmation dialog box appears.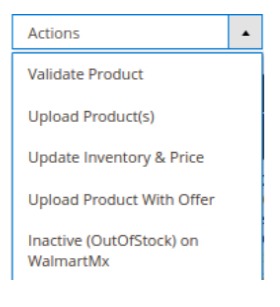
iv. Click the OK button. The selected products uploading process is executed and the page appears as shown in the following figure:v. If the selected products are uploaded successfully, then a success message appears on the page. If there is an error and the upload is failed, then the error is intimated on the page as shown in the figure.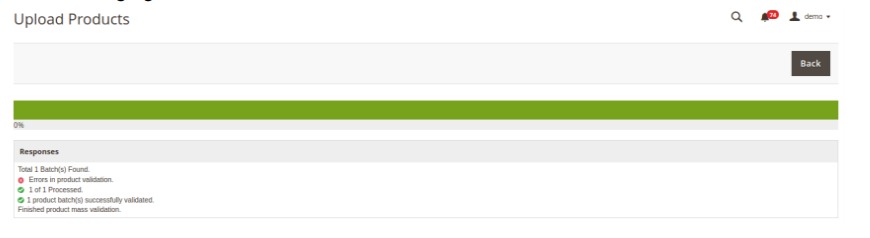
- To update the inventory and price of the selected products, do the following steps:
i. Select the check boxes associated with the required products.
ii. In the Actions list, click the arrow button. A list appears as shown in the figure:iii. Click Update Inventory & Price. A confirmation dialog box appears.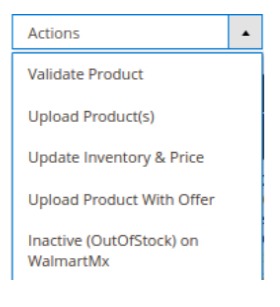
iv. Click the OK button. The selected products inventories and prices updating process is executed and the page appears as shown in the following figure:The prices and the inventories of the selected products are updated on the WalmartMx website.
- To update the price with the offer of the selected products, do the following steps:
i. Select the check boxes associated with the required products.
ii. In the Actions list, click the arrow button. A list appears as shown in the figure:iii. Click Update Product with Offer A confirmation dialog box appears.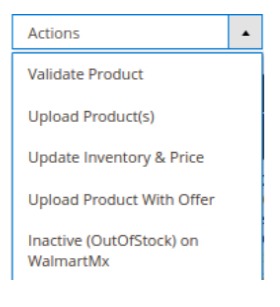
iv. Click the OK button. The selected products inventories and prices updating process is executed and the page appears as shown in the following figure:The prices with an offer of the selected products are updated on the WalmartMx website.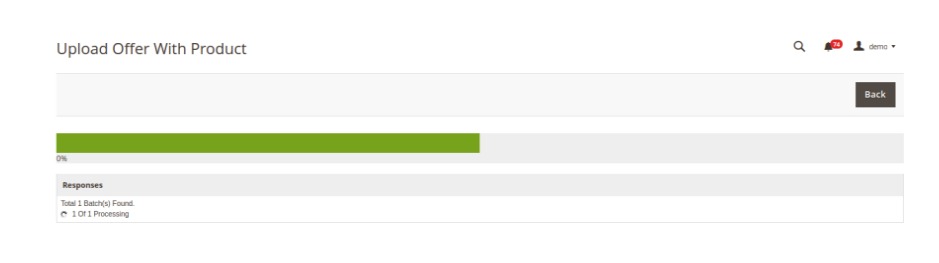
- To Inactive on WalmartMx, do the following steps:
i. Select the check boxes associated with the required products.
ii. In the Actions list, click the arrow button. A list appears as shown in the figure:iii. Click Invative(OutofStock) on Game A confirmation dialog box appears.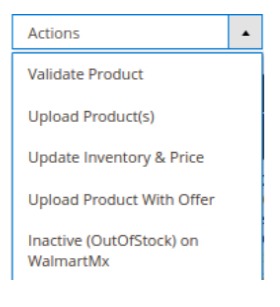
iv. Click the OK button. The selected products inventories and prices updating process is executed and the page appears as shown in the following figure:v. Click the Back button to go back to the WalmartMx Product Listing page.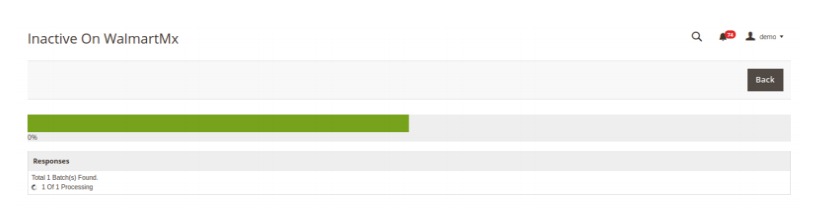
Related Articles
Managing Walmart Mexico Orders
Admin can do the following tasks to manage the Walmart Mexico Orders: View orders Fetch orders Ship orders Delete orders To fetch and view new orders Go to the Magento 2 Store Admin panel. On the left navigation bar, click the WALMARTMX INTEGRATION ...Submit Bulk Actions on Selected Profiles
Admin can delete the selected profiles and also can change the status of the profiles in bulk. To submit the selected action on the selected profiles in Bulk Go to the Magento 2 Store Admin panel. On the left navigation bar, click the WALMARTMX ...Walmart Mexico Configuration Settings
Once the extension is successfully installed in the Magento 2 store, the Walmart Mexico Integration menu appears on the left navigation bar of the Magento 2 Admin panel. The merchant has to first create a seller account in the Walmart Mx seller ...Managing Walmart Mexico Feeds
After uploading the product on WalmartMx or after updating the product inventory or the product price, the user can check the status of the feed and sync the selected feeds from the WalmartMx Feeds page. To view and manage the product feeds Go to the ...Editing Walmart Product Details
To edit the WalmartMx product details Go to the Magento 2 Store Admin panel. On the left navigation bar, click the WalmartMx INTEGRATION menu. A menu appears as shown in the following figure: Click Product Listing. The WalmartMx Product Listing page ...