Sunsky Affiliate Configuration Settings Section
To Set up Sunsky Affiliate Configuration
- Go to the Admin Panel.
- On the left navigation bar, click the Sunsky Affiliate menu:
The menu appears as shown in the following figure:
3. Click Configuration.
The Configuration page appears as shown in the following figure:
4. In the right panel click the Sunsky Settings tab.
The tab is expanded, and the section appears as shown in the following figure:
5. Under Sunsky Settings, do the following:
6. In Product Price, select one of the following options:
7. By clicking on sales, the section expands as:
8. Click on Shipping Methods.The Sunsky Shipping Methods tab opens up as shown:
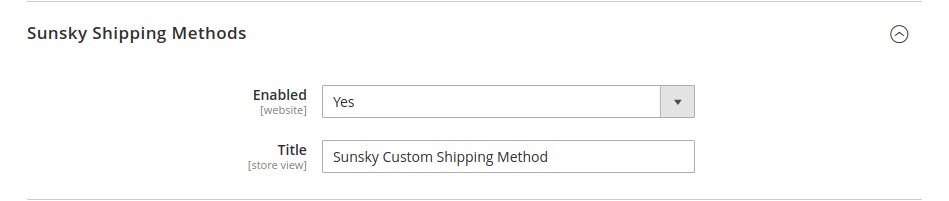
In the Enable section, choose Yes.Enter your desired Title. Click the Save Config button.
Related Articles
Sunsky Affiliate Products Import Section
There are two different ways to import products from Sunsky: Category Wise(For Bulk Product Uploading) Item Wise(Single Product Uploading)Overview Section
Sunsky is a wholesale marketplace from China selling Computer and Mobile Phone Accessories, Home and Outdoor gadgets across the world. It has its headquarters in Hong Kong and the operation is based in Shenzhen, China. Sunsky Affiliate extension for ...Knowledge Base Section
While importing products, the admin may go through this guide by accessing the Knowledge Base section of the module. Go to the Admin panel. On the left navigation bar, click on the Sunsky Affiliate menu, and then click on Knowledge Base. 3. On ...Extension Installation Section
To install the extension, Upload and Extract the Sunsky package and Integrator file inside the <magento-root>/app/code/Ced/ directory and run the below command from Magento root. php -dmemory_limit=5G bin/magento setup:upgrade php -dmemory_limit=5G ...Import Product Item Wise Section
To Import Products Item Wise: Go to the Admin Panel. On the left navigation bar, click the Sunsky Affiliate menu: The menu appears as shown in the following figure: 3. Click Import Products. The Import Page appears as shown in the following figure: ...