Templates
Templates
Under this section you can create templates by mapping your WooCommerce product categories with the Amazon categories. Multiple templates can be created for your several WooCommerce categories or you can even clone any existing template.
To create a product template, start by clicking on the Create New Template.
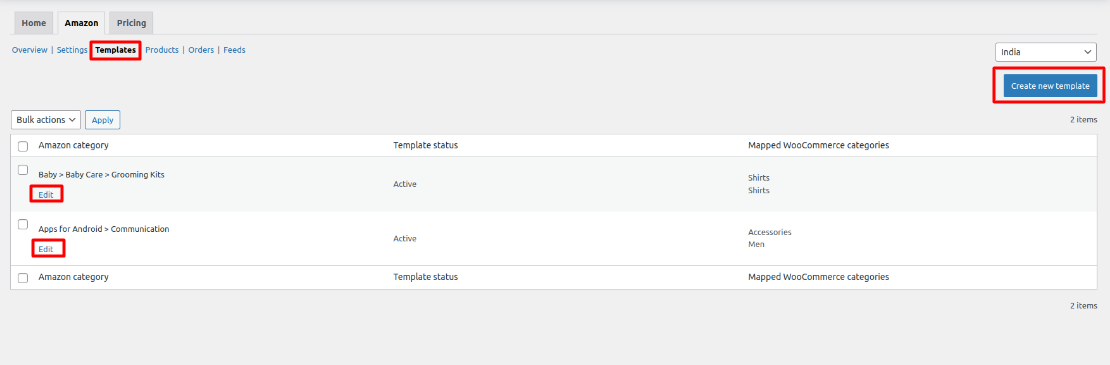
You will be redirected to a new page wherein you can map your WooCommerce category with the respective Amazon category.
Once done with filling all the details, hit Save Template. The created template will now reflect under the Templates section. Moreover, the Refresh Template button is used to fetch the latest or updated Amazon template attributes or fields.
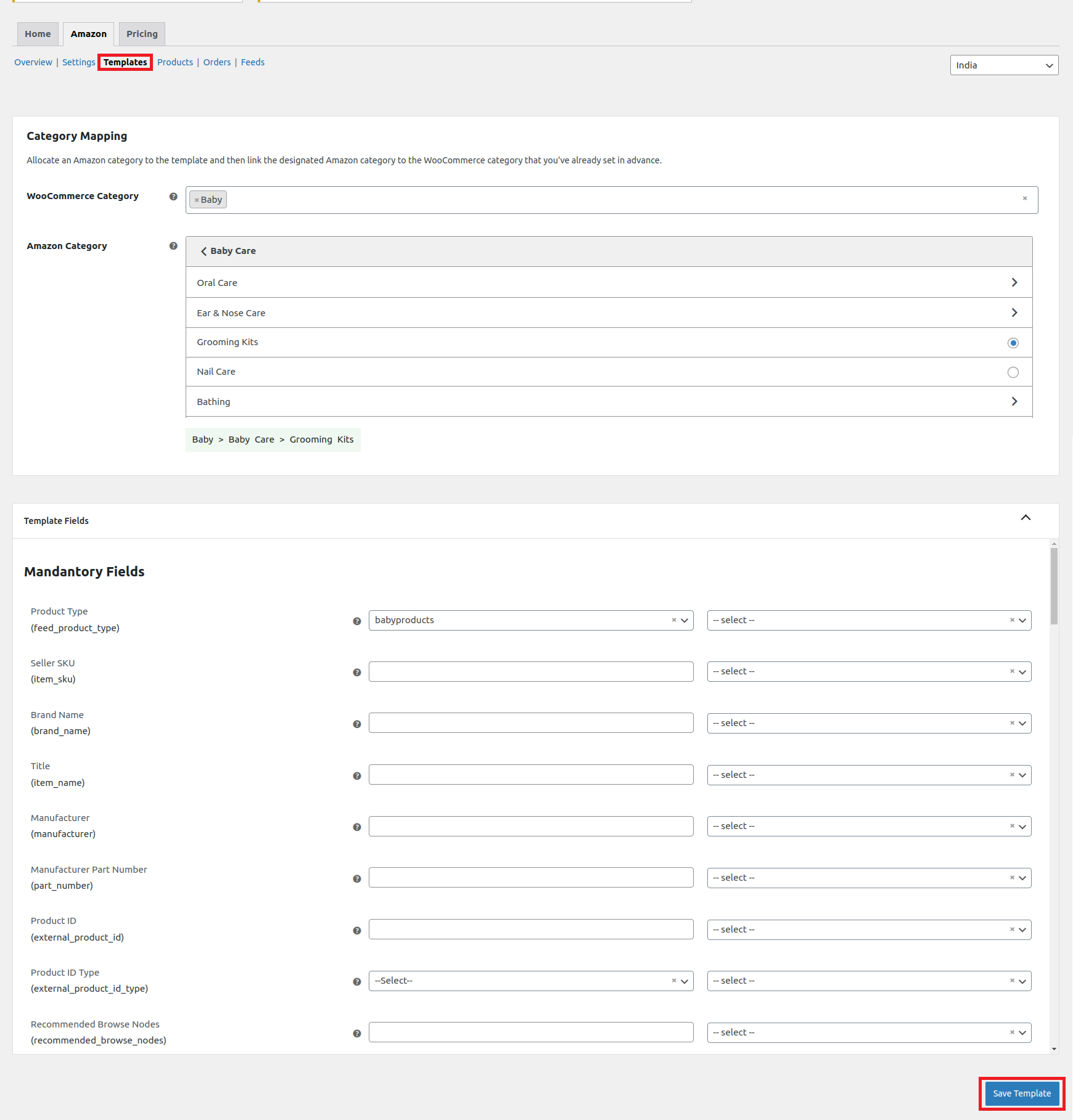
To clone an existing template click on Clone which is next to the Edit button. A popup page will open up wherein you have to select a WooCommerce category while the rest will remain the same.
Here we are trying to clone the first template for your reference which is-
Apps for Android> Business> Graphic Design – New (WooCommerce category)
Into
Apps for Android> Business> Graphic Design – Accessories (WooCommerce category)
Once the WooCommerce category is done (eg- Accessories) click Clone Template and a success message is displayed. Click Close and simply refresh the page.

Once you refresh the page you can see that your template has been cloned with a new WooCommerce category.
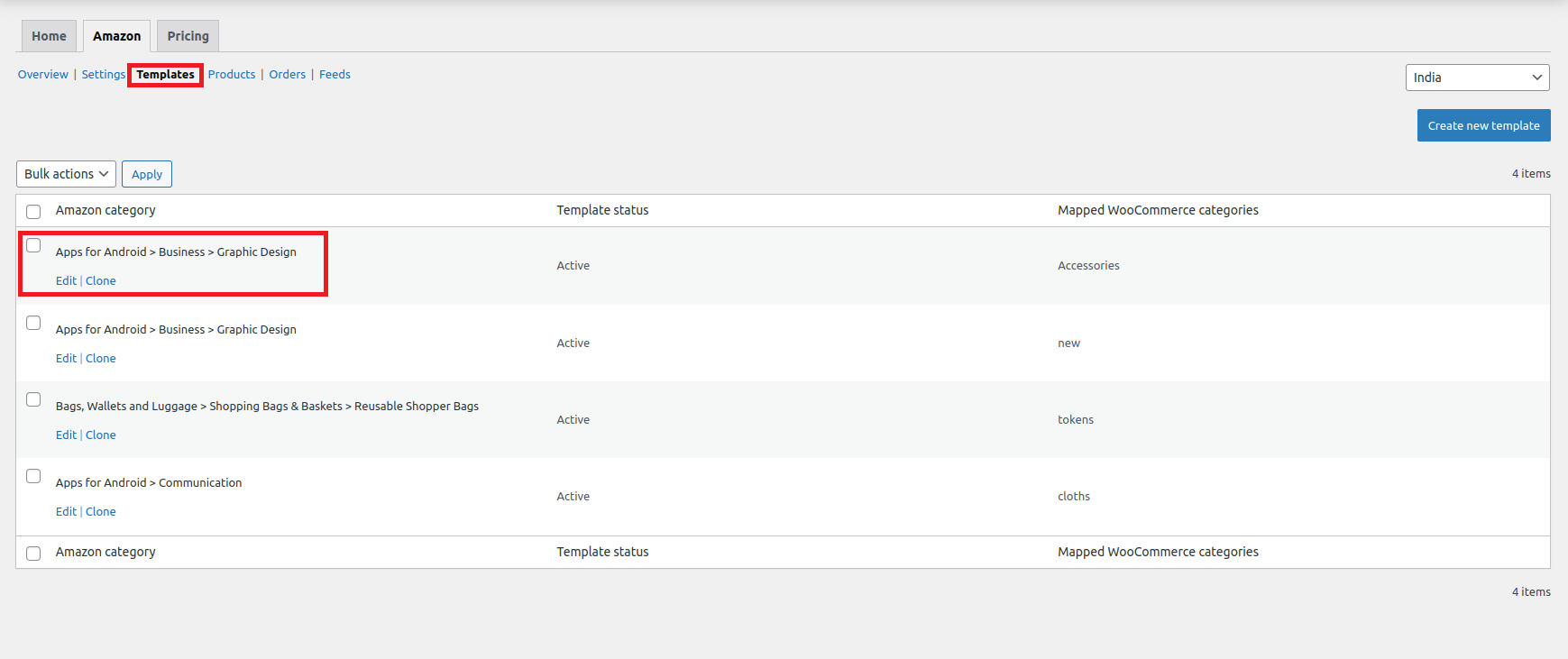
Related Articles
About Amazon for WooCommerce
About Amazon for WooCommerce The Amazon for WooCommerce plugin is a robust tool that facilitates seamless integration between your WooCommerce store and the leading e-commerce platform, Amazon. This tool enables you to streamline your selling process ...Plugin Settings
Plugin Settings Once the onboarding is done, you now get access to all settings of the plugin. The Amazon for WooCommerce has 6 subsections namely – 1)- Overview 2)- Settings 3)- Templates 4)- Products 5)- Orders 6)- Feeds 1)- Overview The overview ...The Onboarding Process
The Onboarding Process Once the plugin installation is done, you can find the Amazon for WooCommerce plugin on your WordPress admin panel as Sales Channel under the WooCommerce tab. Simply click on the Sales Channel and you will be redirected to ...Getting Started with the Plugin
Getting Started with the Plugin Plugin Installation Get your Amazon for WooCommerce plugin from CedCommerce website by clicking on the Buy Now button. This will redirect you to the official WooCommerce website where you need to click on the Free ...Orders
Orders Orders generated on Amazon can be fetched to your WooCommerce dashboard with the help of Fetch Order button. Also you can schedule the syncing of orders using CRON schedulers. The best part is that the plugin supports HPOS (High Performance ...