TMall Configuration
To configure the extension,
- Go to the Magento 2 Admin panel.
- On the left navigation bar, click on the Tmall Integration.
The menu appears as shown below: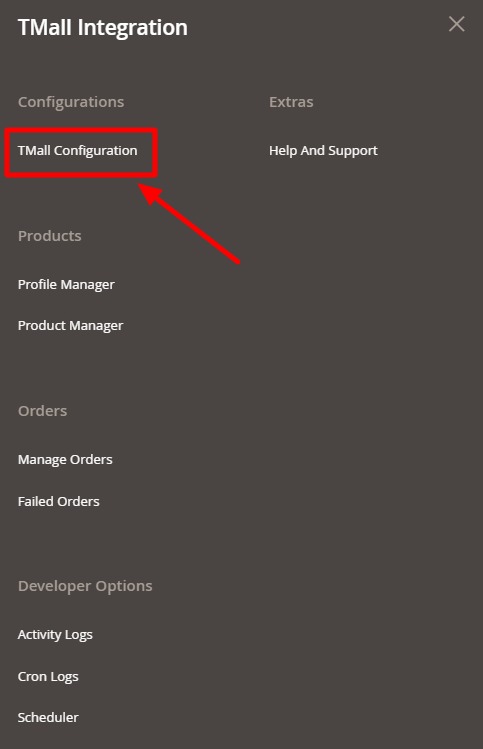
- Click on Tmall Configuration.
The Configuration Settings page appears as shown below: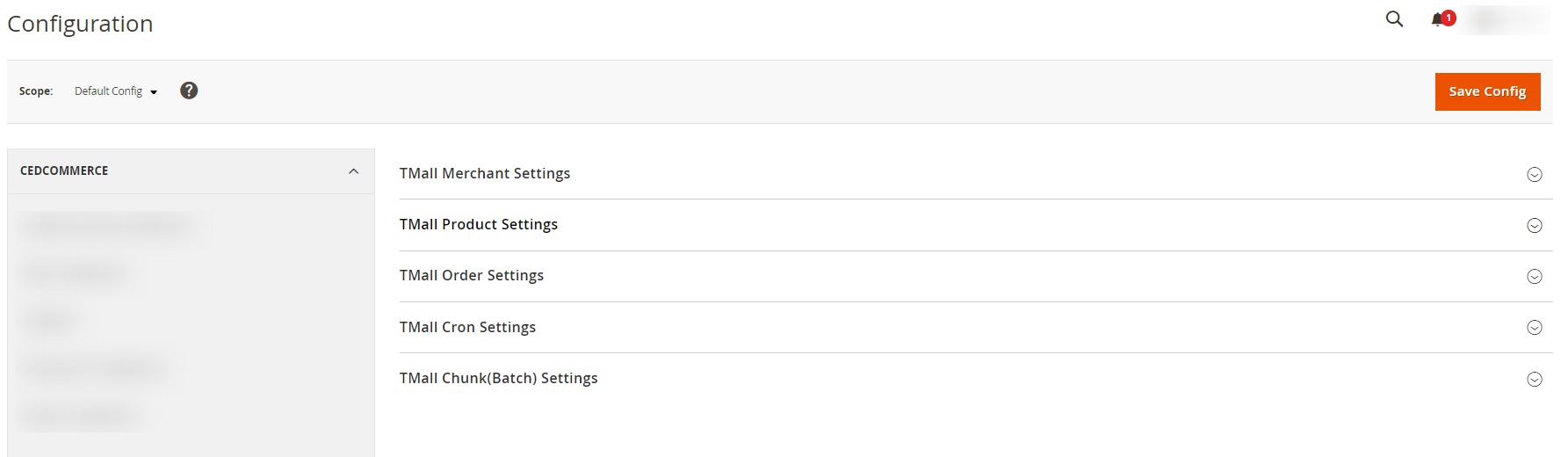
- Click on Tmall Merchant Settings, the section is expanded as shown below:
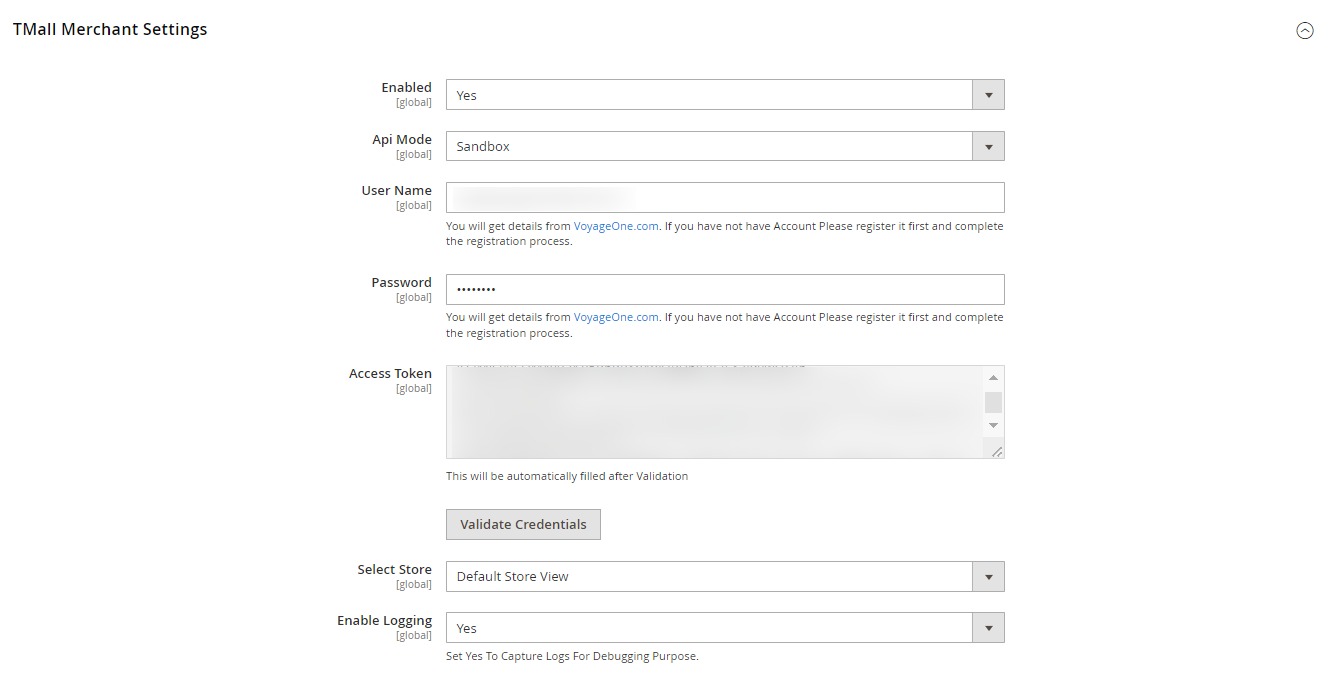
- Under Tmall Merchant Settings, do the following steps:
- In Enabled, select Yes to enable the extension configuration settings.
- In API Mode, select the store mode, i.e, Sandbox or Live.
- In User Name, you will get details from VoyageOne.com. If you have not had an account please register it first and complete the registration process.
- In Password, enter the password for the account.
- The Access Token will be automatically filled after validation.
Click on Validate Credentials button, to validate the above details.
- In Select Store, select the store view.
- In Enable Logging, select Yes to capture logs for debugging purposes.
- Scroll down and click on Tmall Product Settings, the section is expanded as shown below:
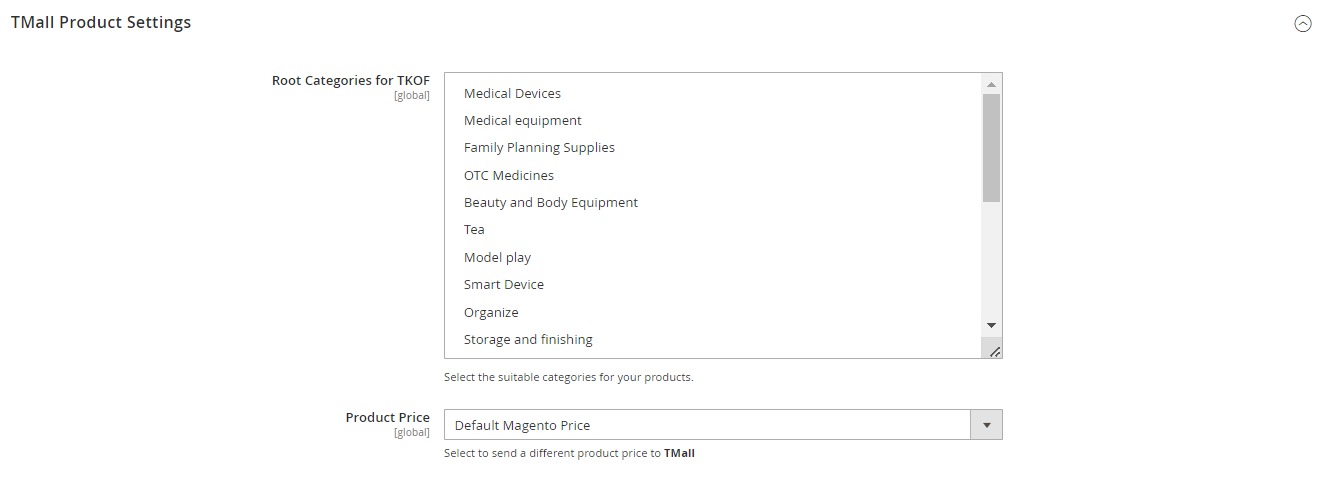
- Under Tmall Product Settings, do the following steps:
- In Root Categories for TKOF, select the suitable categories for your products.
- In the Product Price list, select one of the following options:
- Increase by Fixed Price: If selected, then the Modify by Fix Price field appears.
- Increase by Fixed Percentage: If selected, then the Modify by Percentage Price field appears.
Enter the numeric value to increase the price of the Tmall, product price by the entered value % of Magento price.
For Example,
Magento 2 price + 5% of Magento 2 price.
Magento 2 Price = 100
Select the Increase By Fixed Percentage option
Modify by Percentage Price = 5
100 + 5% of 100 = 100 + 5 = 105
Thus, Tmall Product Price = 105 - Decrease by Fixed Price: If selected, then the Modify by Fix Price field appears.
- Decrease by Fixed Percentage: If selected, then the Modify by Percentage Price field appears.
Enter the numeric value to decrease the price of the Tmall product price by the entered value % of Magento 2 price.
For Example,
Magento 2 price – 5% of Magento 2 price.
Magento 2 Price = 100
Select the Decrease By Fixed Percentage option
Modify by Fix Price = 5
100 – 5% of 100 = 100 – 5 = 95
Thus, Tmall Product Price = 95
- Increase by Fixed Price: If selected, then the Modify by Fix Price field appears.
- Now scroll down and click on Tmall Order Settings, the section is expanded as shown below:
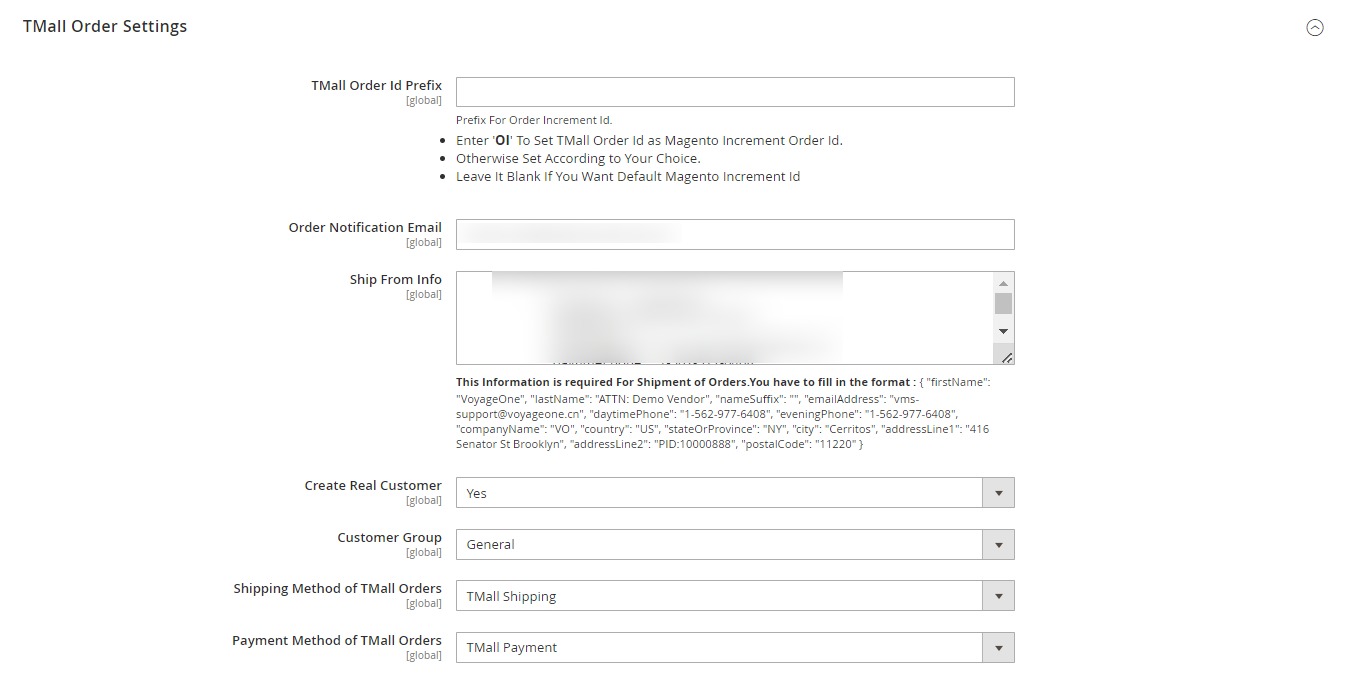
- Under Tmall Order Settings, do the following steps:
- In Tmall Order Id Prefix, enter the prefix for Tmall order increment id.
- In the Order Notification Email, enter the email id for receiving the order notifications.
- In Ship From Info, enter the information required for the shipment of orders. The format to fill this will be:
{ “firstName”: “VoyageOne”, “lastName”: “ATTN: Demo Vendor”, “nameSuffix”: “”, “emailAddress”: “vms-support@voyageone.cn”, “daytimePhone”: “1-562-977-6408”, “eveningPhone”: “1-562-977-6408”, “companyName”: “VO”, “country”: “US”, “stateOrProvince”: “NY”, “city”: “Cerritos”, “addressLine1”: “416 Senator St Brooklyn”, “addressLine2”: “PID:10000888”, “postalCode”: “11220” } - In Create Real Customer, select Yes if you want to create a real customer for the order.
- In Customer Group, select the group of the customer.
- In Shipping Method of Tmall Orders, select the Tmall shipping method.
- In Payment Method of Tmall Orders, select the payment method.
- Scroll down and click on Tmall Cron Settings, the section is expanded as shown below:
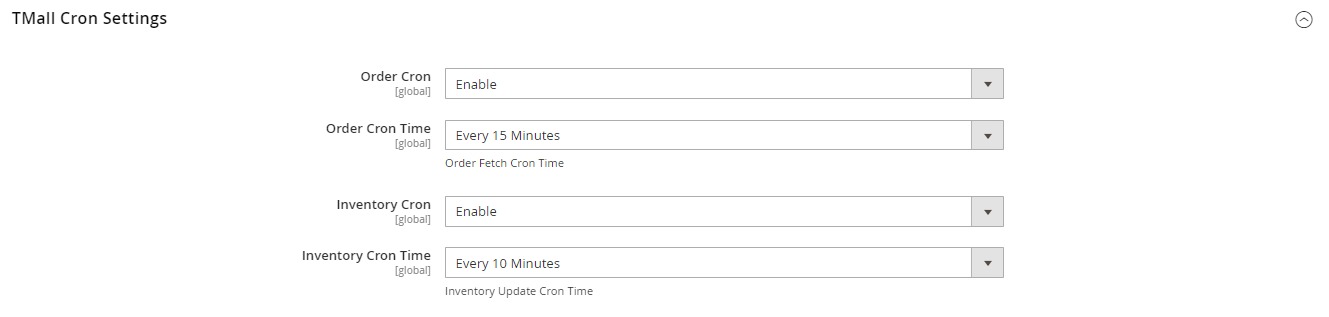
- Under Tmall Cron Settings, do the following steps:
- In Order Cron, select Enable to fetch the orders automatically through crons.
- In Order Cron Time, select the duration at which you want the order cron to run.
- In Inventory Cron, select Enable to update the inventory through cron.
- In Inventory Cron Time, select the duration at which you want the inventory cron to run.
- Now scroll down and click on Tmall Chunk(Batch) Settings, the section is expanded as shown below:

- Under Tmall Chunk(Batch) Settings, do the following steps:
- In Product Validation Chunk Size, enter the quantity for product validation.
- In Product Upload Chunk Size, enter the chunk size for uploading products.
- In Product Sync Chunk Size, enter the chunk size for syncing the products.
Related Articles
Tmall integrtaion - Overview
Tmall Integration for Magento 2 store is an API integration that helps Magento 2 store owners to synchronize inventory, price, and other product details for product creation and management between Magento 2 stores and the Tmall marketplace. This ...Help and Support
To view help and support, Go to the Magento 2 Admin panel. On the left navigation bar, click on the Tmall Integration. The menu appears as shown below: Click on Help and Support. The Help and Support page appears as shown below: To view the Tmall ...Activity Logs
To manage activity logs, Go to the Magento 2 Admin panel. On the left navigation bar, click on the Tmall Integration. The menu appears as shown below: Click on Activity Logs. The Activity Logs page appears as shown below: All the created logs will be ...Failed Orders
To view failed orders, Go to the Magento 2 Admin panel. On the left navigation bar, click on the Tmall Integration. The menu appears as shown below: Click on Failed Orders. The Failed Orders page appears as shown below: All the failed orders along ...Scheduler
To view the scheduler, Go to the Magento 2 Admin panel. On the left navigation bar, click on the Tmall Integration. The menu appears as shown below: Click on Scheduler. The Scheduler page appears as shown below: You can view the scheduler details on ...