How to view and manage the product feeds?
After uploading the product on Catch or after updating the product inventory or the product price, the user can check the status of the feed and sync the selected feeds from the Catch Feeds page. To view and manage the product feeds
- Go to the Magento 2 Admin panel.
- On the left navigation bar, click the CATCH INTEGRATION menu.
The menu appears as shown in the following figure:
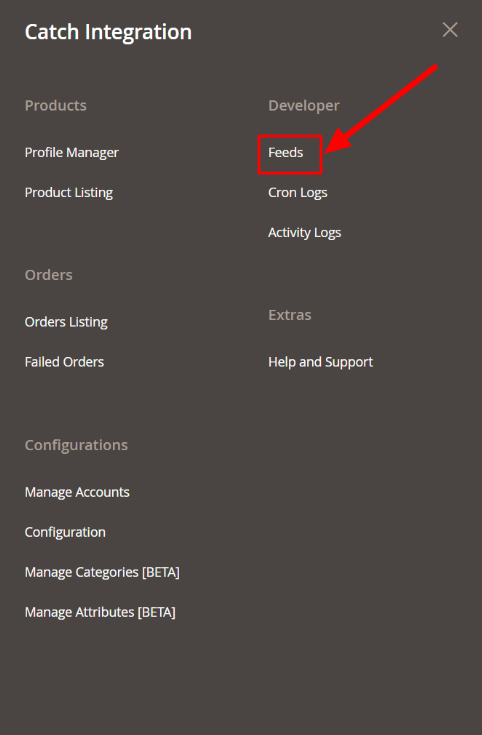
- Click Feeds.
The Catch Feeds page appears as shown in the following figure:
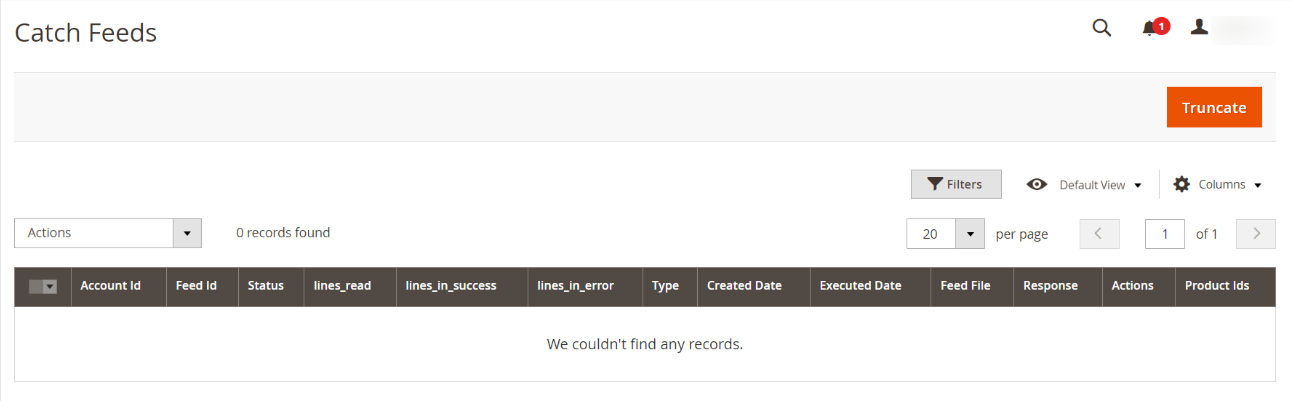
- Do the following tasks if required:
- View the status of the feed in the Status column.
- To view the Feed File, do the following steps:
- Scroll down to the required row.
- In the Feed File column of the respective row, click the View Feed file
 icon.
The page appears as shown in the following figure:
icon.
The page appears as shown in the following figure: 
- To download the Feed File, do the following steps:
- Scroll down to the required row.
- In the Feed File column of the respective row, click the Download file
 icon.
icon.
- To view the Feed response, do the following steps:
- Scroll down to the required row.
- In the Response column of the respective row, click the View Feed Response
 icon.
The page appears as shown in the following figure:
icon.
The page appears as shown in the following figure: 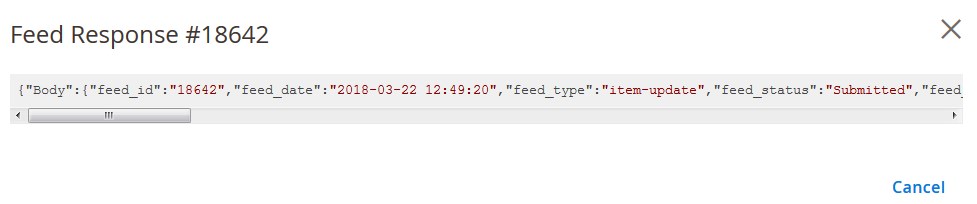
- To synchronize the specific feed between Catch and Magento 2, do the following steps:
- Scroll down to the required row.
- In the Response column of the respective row, click the Sync
 icon.
icon.
- To delete the specific feed, do the following steps:
- Scroll down to the required row.
- In the Actions column of the respective row, click the Delete Feed
 icon.
icon.
- To delete the selected feeds, do the following steps:
- Select the check boxes associated with the feeds those are no required.
- In the Action list, click the Arrow button.
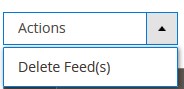
- Click Delete Feeds. A confirmation dialog box appears.
- Click the OK button. The selected feeds are deleted.
- To view the Product Ids in the specific feed , do the following steps:
- Scroll down to the required row.
- In the Product Ids column of the respective row, click the View Product Ids
 icon.
The Product Ids page appears as shown in the following figure:
icon.
The Product Ids page appears as shown in the following figure: 
Related Articles
Managing Feeds
The feed section helps you with the latest status of your products sent on Catch for approval. You can also sync your feeds and stay updated with your upload request sent on Catch. Feeds Status All: Total no. of Feeds Done: No. of Feeds approved on ...Product List
Product List lets you manage and sort all your Catch listings, including bulk syncing and importing actions with your Shopline store. Let’s take a closer look at each section: Product Status All: Total no. of products. Active: No. of products listed ...Catch Offer Feeds
After updating the product inventory or the product price on Catch, the user can check the status of the feed and sync the selected feeds or all the feeds from the Catch Offer Feed page. To view offer feeds status Go to the OpenCart Admin panel. On ...How to view the product details?
To view the product details Go to the Magento 2 Store Admin panel. On the left navigation bar, click the CATCH INTEGRATION menu. The menu appears as shown in the following figure: Click Product Listing. The Catch Product Listing page appears as shown ...Import Status Of Feeds
The admin has the ability to check the feeds of the products and offers which are uploaded and also check the uploaded CSV file. Click on the view link to check the uploaded CSV file as specified in the screenshot: Once you click on Feed Details the ...