View, Edit, and Delete the MercadoLibre Orders
The Magento 2 store owners can fetch the new orders and view all the order details fetched from Mlibre.
To fetch and view new orders
- Go to the Magento 2 Store Admin panel.
- On the left navigation bar, click the MLIBRE INTEGRATION menu.
The menu appears as shown in the following figure: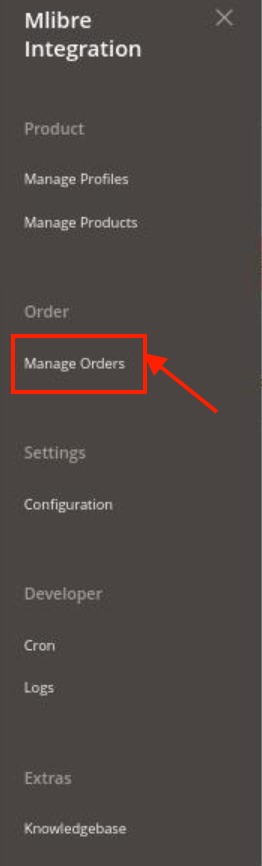
- Click Manage Orders.
The Manage Mlibre Orders page appears as shown in the following figure: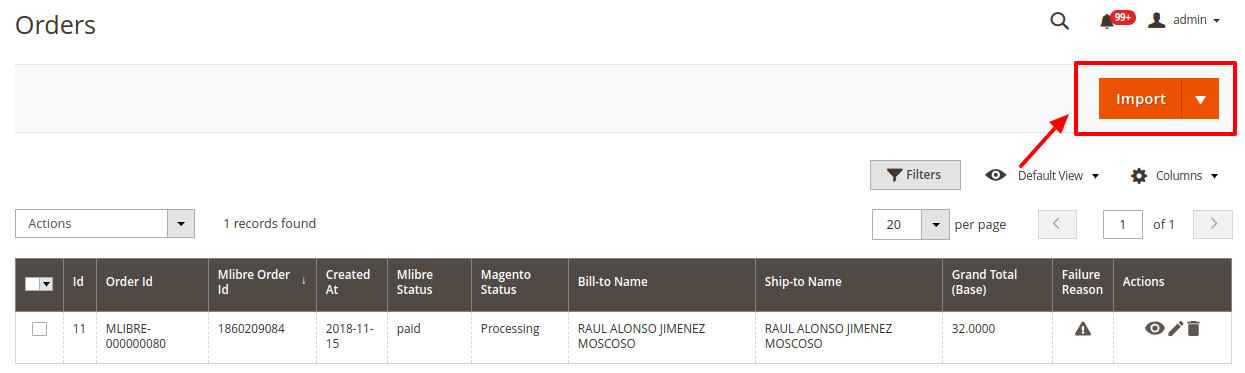
- Click the Import Orders button.
If the order is imported successfully then, a new record is found in the Orders Grid table as shown in the figure.
Notes:- Orders are automatically imported through CRON.
- Whenever the latest orders are imported from Mlibre, a Notification appears in the notification area of the Admin panel for those orders and they are Auto-Acknowledged as soon as they are imported in the Magento 2 store admin panel.
- If no order is imported, then check the Failed orders listed on the Mlibre Failed Order page.
- Order are auto-rejected on Mlibre in the following conditions:
- When Mlibre Product SKU does not exist in Magento 2 store.
- When Product is Out of Stock in Magento 2 store.
- When a product is disabled in Magento 2 store.
- To View the Mlibre order, do the following steps:
- Scroll down to the required order row.
- In Actions column of the respective row, click the View icon.

The specific order appears as shown: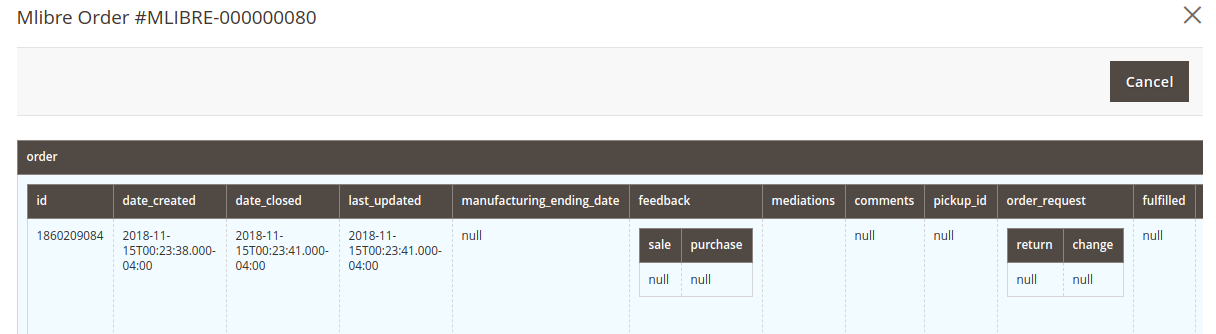
- To edit the Mlibre order, do the following steps:
- Scroll down to the required order row.
- In Actions column of the respective row, click the Edit icon.
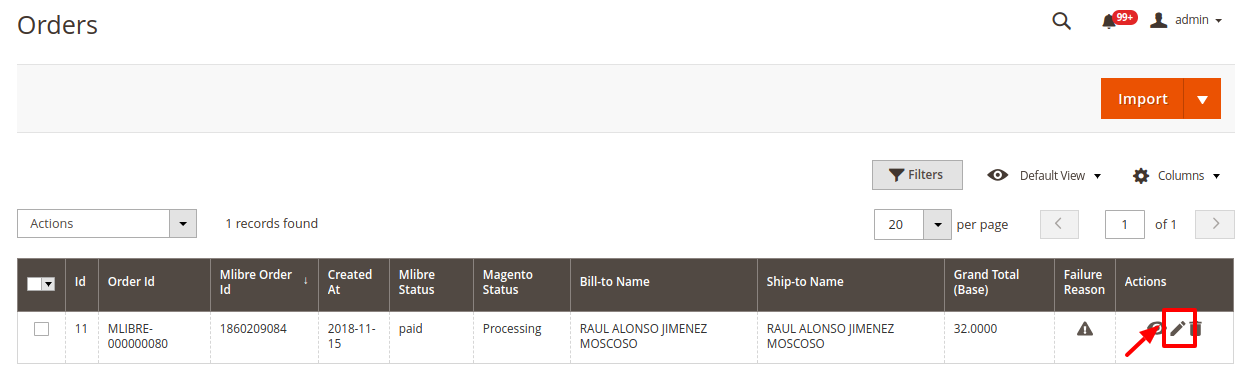
The order gets opened to be edited as shown below:
- You may edit the customer details by clicking on Edit Customer button highlighted in the above image. Similarly, you may edit the Address Information under the corresponding field.
- To delete the Mlibre order, do the following steps:
- Scroll down to the required order row.
- In Actions column of the respective row, click the Delete icon.
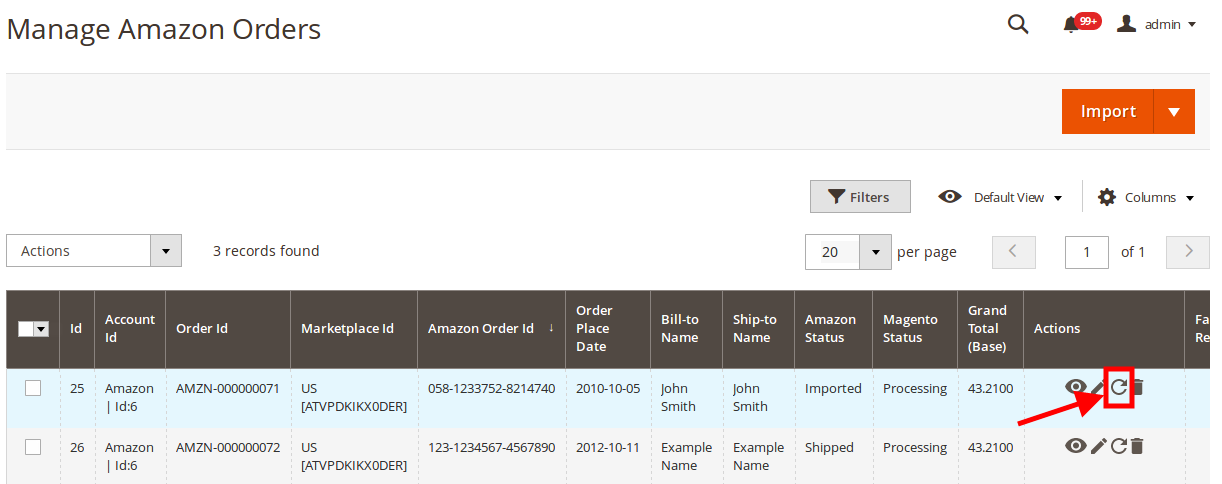
The specific order is synchronized and a success message appears.
To delete the Mlibre Orders in bulk
- To delete the selected Mlibre orders in bulk, do the following steps:
- Select the check boxes associated with the orders those are no more required.
- Click the Arrow button next to the Actions list.
A menu appears as shown in the following figure: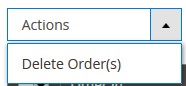
- Click Delete Order(s).
A confirmation dialog box appears. - Click the OK button.
The selected orders are deleted from the Mlibre Marketplace.
Related Articles
Manage MercadoLibre Orders
Admin can do the following tasks while managing the MercadoLibre orders: Fetch, View, and delete the MercadoLibre Orders View and delete the Failed OrdersMercadoLibre Integration for Magento 2 - Overview
The MercadoLibre Integration for Magento 2 Integration extension interacts with the MercadoLibre marketplace to integrate the synchronized product listing between Magento® 2 store and MercadoLibre retailers. After the installation, the merchant can ...MercadoLibre Integration Configuration Settings
Once the extension is successfully installed in the Magento 2 store, the MLIBRE INTEGRATION menu appears on the left navigation bar of the Magento 2 store Admin panel. The merchant has to first create a seller account in the Mlibre seller panel. Once ...Edit a Product
To edit the Mlibre product details Go to the Magento 2 Store Admin panel. On the left navigation bar, click the MLIBRE INTEGRATION menu. The menu appears as shown in the following figure: Click Manage Products. The Mlibre Products Listing page ...MercadoLibre Product listing
On this page, the admin can view, edit, and validate the individual product. Also, the admin can view the error message if any error exists in any product details. After uploading the product on MercadoLibre or after updating the product inventory or ...