View Walmart DSV Orders
The user can fetch and view all the order details fetched from Walmart DSV.
To view Walmart DSV Orders,
- Go to Magento 2 Store Admin Panel.
- On the left navigation bar, click the WALMART DSV INTEGRATION menu, and then click Orders.
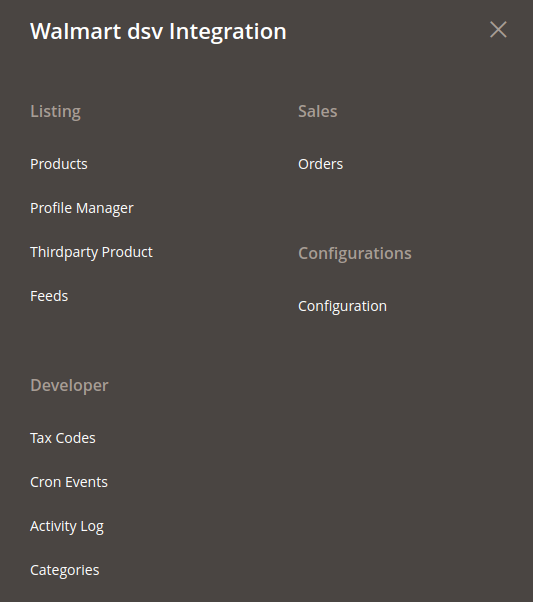
The Orders Grid page appears as shown in the following figure: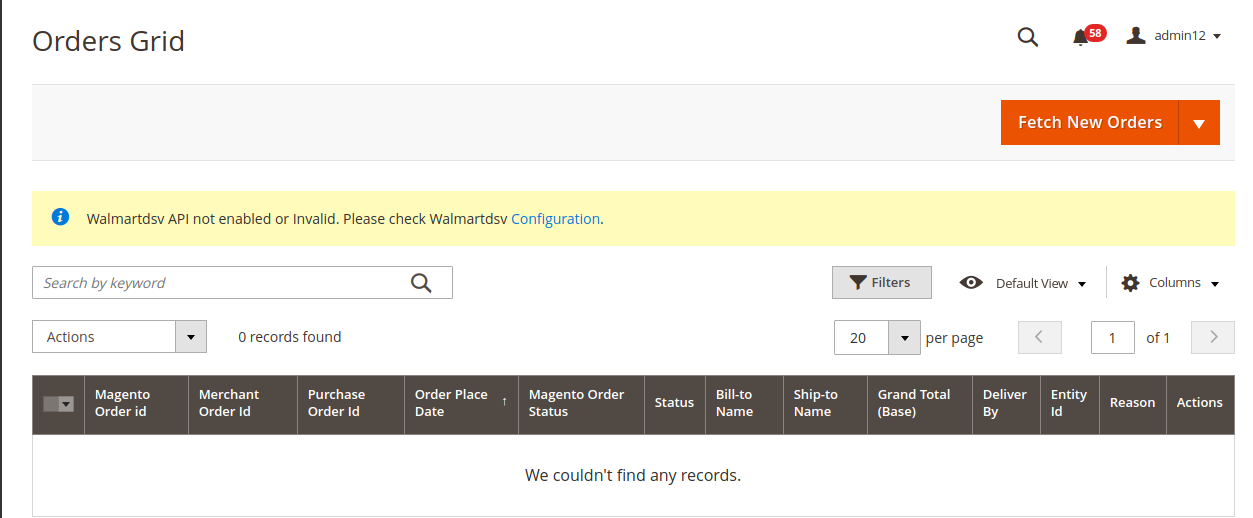
- Click the Fetch New Orders button.
If the order is imported successfully then, a new record is found in the Orders Grid table.
Notes:- Orders are automatically imported through CRON in every 10 minutes.
- Whenever the latest orders are imported from Walmart DSV, a Notification appears in the notification area of the Admin panel for those orders and they are Auto-Acknowledged as soon as they are imported in the Magento 2 Store admin panel.
- As per Walmart DSV’s Policy, orders should be acknowledged within 60 minutes.
- If no Order is imported, then check the Failed order log on the Failed Walmart DSV Orders Import Log page.
- Order are auto-rejected on Walmart DSV in the following conditions:
- When Walmart DSV Product SKU does not exist in Magento 2 Store.
- When Product is Out of Stock in Magento 2 Store.
- When a product is disabled in Magento 2 Store.
- In the Magento 2 Order id column, click the link associated with the required order.
The page appears as shown in the following figure: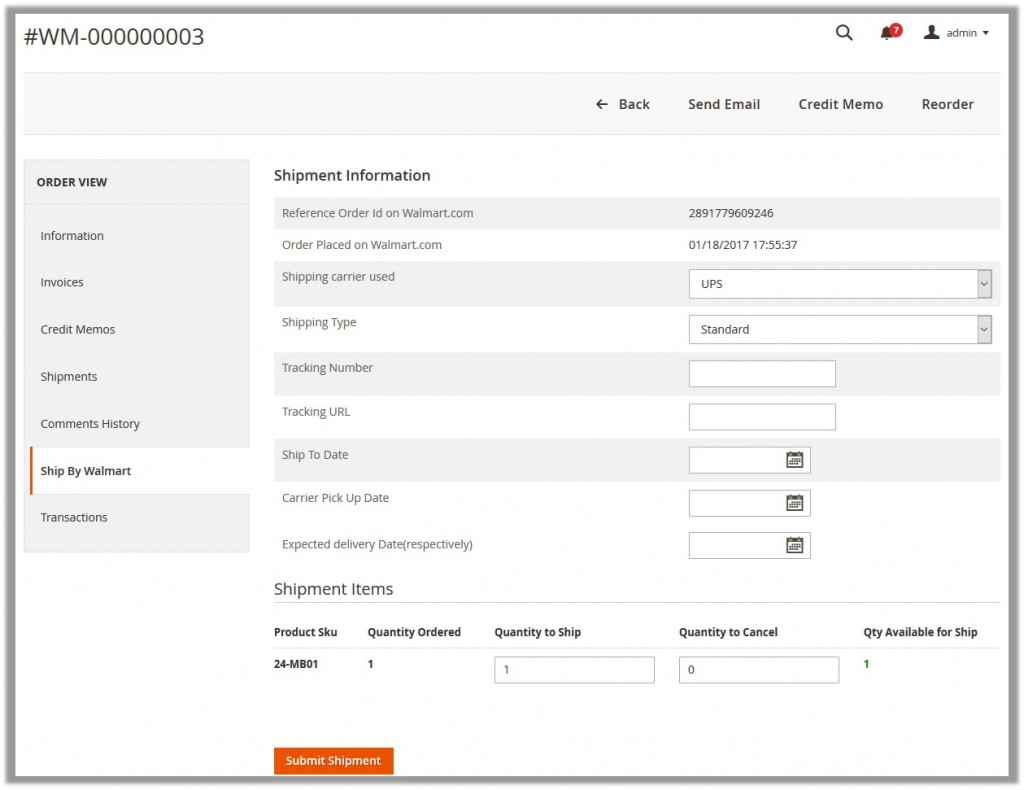
Orders imported from Walmart DSV uses Payment Method depending on the System Configuration Settings of Walmart DSV extension. - Under Shipment Information, enter the corresponding values in the following fields:
- In the Shipping carrier used list, select the required option.
- In the Shipping Type list, select the required option.
- In the Tracking Number box, enter a value.
- In the Ship To Date box, click the calendar icon to enter a date.
- In the Carrier Pick Up Date box, click the calendar icon to enter a date.
- In the Expected delivery Date(respectively) box, click the calendar icon to enter a date.
- Under Shipment Items, enter the corresponding values in the following fields:
- In the Quantity to Ship box, enter a value.
The number of the quantity that user can ship. The value cannot be greater than the Qty Available for Ship value. - In the Quantity Cancelled box, enter a value.
The number of the quantity that user wants to reject. The value cannot be greater than the Qty Available for Ship value.The success message appears, if the order is shipped successfully.
- In the Quantity to Ship box, enter a value.
- Click the Submit Shipment button.
Notes:- Order Shipment is sent to Walmart DSV.
- Order Invoice and Shipment is created automatically in Magento 2 Store.
- Order Status changes to Complete on Walmart DSV.
- The status of order changes to Completed on Magento 2 store.
Related Articles
Walmart DSV Configuration Settings
Once the extension is successfully installed on the Merchant’s store, Walmart DSV menu appears in the Magento 2 store Admin Panel. The merchant has to fill in the API credentials in the Walmart DSV Configuration page of the admin panel. The user has ...Walmart DSV Products
Admin can manage products, create a new profile and assign the required products to the profile. While creating and editing the profile, admin can map the Magento 2 store attributes to the Walmart DSV attributes. These attributes are applicable to ...View and Edit Single Product
To view the product information, Go to the Magento 2 Store Admin panel. On the left navigation bar, click the WALMART DSV INTEGRATION menu. The menu appears as shown in the following figure: Click Products. The Manage Products page appears as shown ...Categories
To view Walmart DSV Categories, Go to the Admin panel. On the left navigation bar, click the WALMART DSV INTEGRATION menu, and then click Categories. The Walmart DSV Categories page appears as shown in the following figure:Tax Codes
To view Walmart DSV Tax Codes, Go to the Admin panel. On the left navigation bar, click the WALMART DSV INTEGRATION menu, and then click Tax Codes. The Walmart DSV Taxes page appears as shown in the following figure: