Viewing Orders
You can view the order details for all the orders fetched from eBay. The sections share all the valuable details like:
- Line Items: The products that were purchased through the order.
- Add Shipment: Used to manually add a shipment which is not present on Shopify but you want to add it to eBay.
- Shopify Order ID: Displays the Shopify Order ID.
- Shopify Order Name: Shows the name assigned to the order on Shopify.
- Created At: Shows the date on which the order was created on Shopify.
- Payment Method: This shows the payment method that was used to pay for the order.
- Price: Give the total price that was paid for the given order.
- Taxes Applied: Shows the type of Tax applied which may include VAT or other details
- Inclusive Tax: Displays the Tax that was calculated on the order by eBay.
eBay Order Data
It shows you the API response for the order created on eBay.
Shopify Order Data
It shows you the JSON data for the order created on Shopify.

Notes: By default, It shows the eBay Order ID assigned to the order when it was created on Shopify for the respective account linked to the app.
Tags
It shows the tags assigned to the order when the product was imported to the app from eBay. You can set the tags through the app itself.

Customer
Displays the email ID of the customer.
Additional Contact Information
It shows the contact information of the buyer that is assigned to the order.
Shipping Address
Displays the shipping information for the order that was provided by the buyer for the order on eBay.
Fulfillment Details
This shows the fulfillment details that get updated from Shopify once the order is processed and shipped. You can view details regarding the following information,
- Tracking Company
- Tracking Number
- Created At
- Updated At
Partial Shipment
Our app now streamlines order fulfillment by allowing you to partially ship orders directly within the CedCommerce app. This functionality is ideal for cases where you need to ship certain items from an order sooner than others. To enable partial shipment, you need to raise a query.

Note: If a shipment is not present on Shopify but you want to add it to eBay, you can manually do so using the 'Add Shipment' option.
Add Shipment button is used to manually add a shipment which is not present on Shopify but you want to add it to eBay.
MultiTracking
This feature allows you to assign multiple tracking numbers to individual line items within an order. This functionality provides greater flexibility and accuracy when fulfilling orders with multiple packages or tracking numbers.
Here's how to use MultiTracking:
Locate the Order: Identify the order you need to fulfill.
Click "Add Shipment": Initiate the shipment process by clicking the "Add Shipment" button.
Enter Tracking Numbers: A window will appear, allowing you to enter multiple tracking numbers for each relevant line item.

Note:
MultiTracking is designed to assign multiple tracking numbers to a single line item, not to associate different shipping carriers with one line item.
To enable MultiTracking, you need to raise a query.
Performing Actions on Orders
Update Order: Update order details for the respective order. Here you get to modify multiple fields with respect to the shipping and contact information.
- Contact Information
- Email ID: email ID of the customer
- Phone number: Enter the contact details of the customer with the country code.
- Shipping Address: Update the complete shipping address of the customer.
- Customer: Enable the option to create a new customer on Shopify for the given order. You can update the email address of the customer through this field.
- Tags: Enter the tags to assign them to order when creating it on Shopify.
- Note: Enter the note for the respective order when creating it on Shopify.
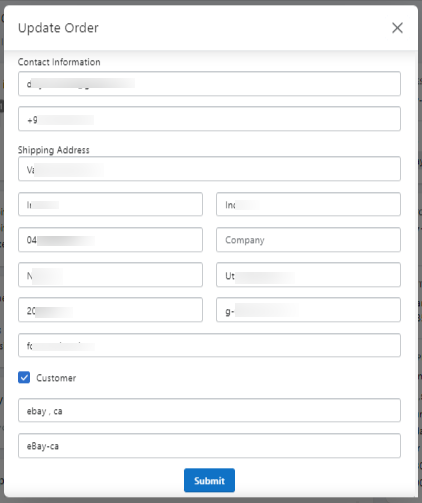
- Sync Shipment: Syncs the shipment details from Shopify to the app and on the respective eBay account.
- Sync Cancellation: Syncs the canceled status for an order from Shopify to the app and further sync the details on the respective eBay account on which the order was generated.
- Delete Shopify Order: Deletes the order on Shopify.
Related Articles
eBay Accounts
The eBay Accounts section lets you manage your added accounts as well as link more accounts to the Application. Adding an eBay Account You can add an eBay account from a region of your choice to sell your Shopify products through it by clicking on ...App to eBay
This configuration works for products when managing them from App to eBay. You can also set up the App to eBay Product configuration for each account at an individual level. Item Location Item location information is to accurately state the country ...Link your eBay account
App Permissions Once you’ve linked and logged in to your account you need to review and grant the application access. Go through the permissions and privacy policy. Once done, click on Agree and Continue. Set Item Location The onboarding steps also ...Filtering Orders
Searching Orders Use the search bar to enter full Order ID details. Using Filters Account Use the drop-down to switch between the connected and active eBay accounts. The orders grid will then filter and display orders for the respective account that ...Importing Orders
How to import orders in the app? Click on the Import eBay Orders button, a pop-up will appear. Select the Account from where you want to import your products. Apply filters to import selective orders into the app. You can filter and import orders by ...