Wish Configuration Settings
After obtaining the Client ID, Client Secret, and Authorization Code values from the Wish Seller account, the Magento store owner has to paste them on the Wish Configuration page of the admin panel. To set up the configuration settings in the Magento Admin panel
- Go to the Magento Admin panel.
- On the top navigation bar, point to the Wish menu, and then click Configuration.
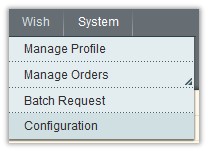 The Wish Configuration page appears as shown in the following figure:
The Wish Configuration page appears as shown in the following figure: 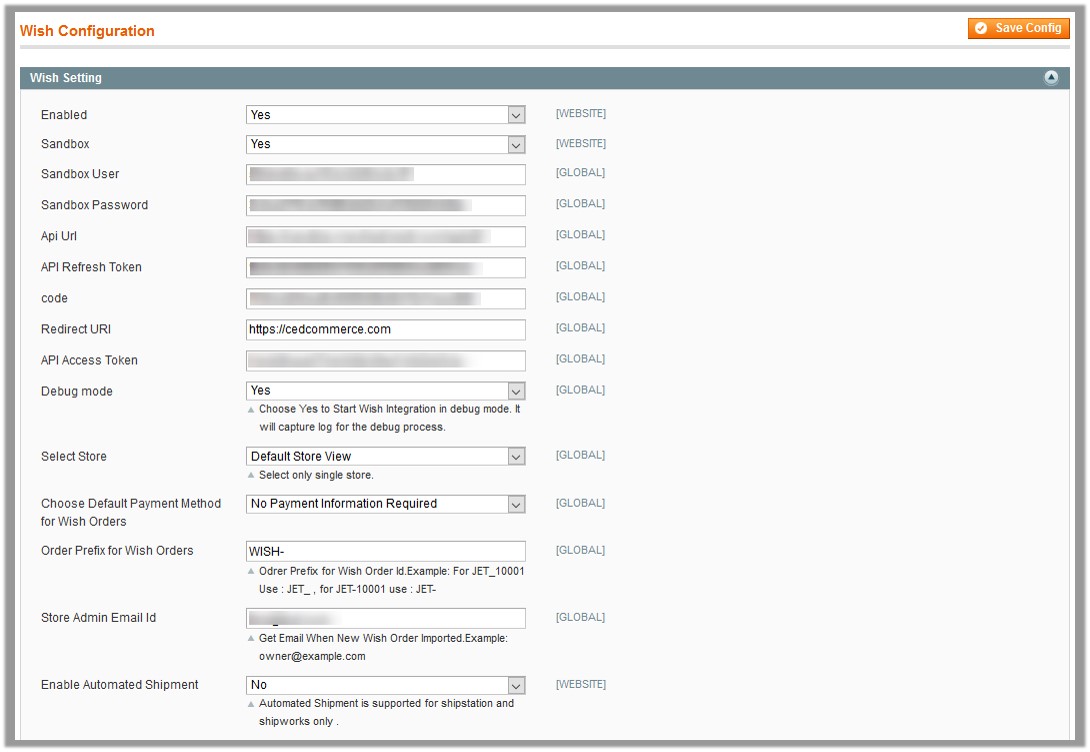
- Under Wish Setting, do the following steps:
- In the Enabled list, select Yes to enable the Wish Integration extension.
- In the Sandbox list, select one of the following options:
- Yes: Selecting Yes displays the following fields:
- Sandbox User: Paste the Client Id copied from the Wish seller panel.
- Sandbox Password: Paste the Client Secret copied from the Wish seller panel.
- No: Selecting No displays the following fields:
- User: Paste the Client Id copied from the Wish seller panel.
- Password: Paste the Client Secret copied from the Wish seller panel.
- In the Code box, paste the Authorization Code copied from the Wish seller panel.
- Click the Save Config button. The settings are saved and the corresponding values appear in the following fields:
- API Url
- API Refresh Token
- Redirect URI
- API Access Token
- In the Debug mode list, select Yes. Note: Choose Yes to Start Wish Integration in debug mode. It captures the log for the debug process.
- In the Select Store list, select the single store.
- In the Choose Default Payment Method for Wish Orders list, select the required payment method.
- In the Order Prefix for Wish Orders box, enter the text to prefix with the Order Id. For example, Use Wish- For Wish-10001.
- In the Store Admin Email Id box, enter the email Id.
- In the Enable Automated Shipment list, select Yes to enable the automated shipment. Note: Automated Shipment supports only Shipstation and Shipworks.
- Scroll down to the Wish Cron Management tab, and then click the tab.
The tab is expanded and the corresponding field under the section appears as shown in the following figure:

- Under Wish Cron Management, do the following step:
- In the Cron Chunk Size list, select the chunk size for cron jobs to sync the product with Wish.com.
- Scroll down to the Product Edit Settings tab, and then click the tab.
The tab is expanded and the corresponding fields under the section appear as shown in the following figure:
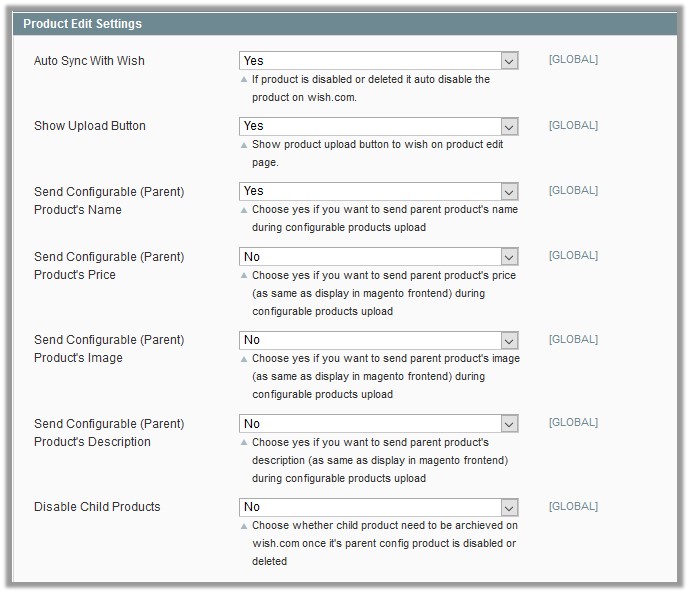
- Under Product Edit Settings, enable or disable the following fields based on the business requirement:
- Auto Sync With Wish: If selected Yes, then it auto disables the product on tophatter.com if the product is disabled or deleted.
- Show Upload Button: If selected Yes, then it displays the product upload button on the product edit page.
- Send Configurable (Parent) Product's Name: Choose Yes to send parent product name during configurable products upload if required.
- Send Configurable (Parent) Product's Price: Choose Yes to send parent product price (similar to the price displayed on the Magento frontend view) during configurable products upload if required.
- Send Configurable (Parent) Product's Image: Choose Yes to send parent product image (similar to the image displayed on the Magento frontend view) during configurable products upload if required.
- Send Configurable (Parent) Product's Description: Choose Yes to send parent product description (similar to the product description displayed on the Magento frontend view) during configurable products upload if required.
- Disable Child Products: If required, choose Yes to archive the child product on wish.com once its parent config product is disabled or deleted.
- Scroll down to the Minimum Wish Attribute Mapping to List Mapping on Wish.com tab, and then click the tab.
The tab is expanded and the corresponding fields under the section appear as shown in the following figure:
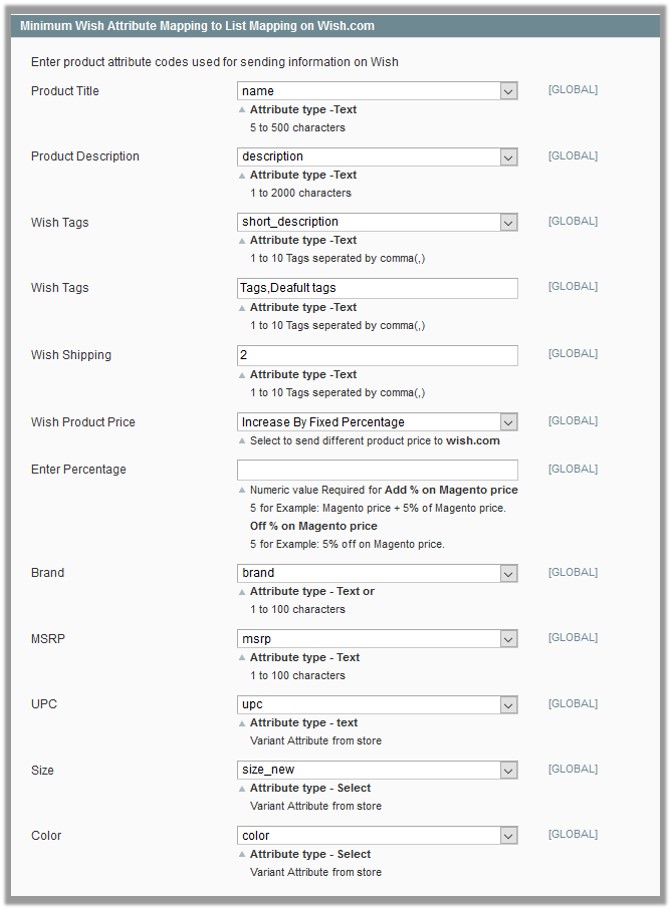
- Under the Minimum Wish Attribute Mapping to List Mapping on Wish.com section, enter product attribute codes used for sending information on Wish in the following fields:
- Product Title: Select attribute code for the title of the product. Attribute type used is Text - 5 to 500 characters
- Product Description: Select attribute code for the description of the product. Attribute type used is Text - 1 to 2000 characters
- Wish Tags: Select attribute code for the Wish Tags. Attribute type used is Text - 1 to 10 Tags seperated by comma(,)
- Wish Tags: Enter attribute codes for the Wish Tags. Attribute type used is Text - 1 to 10 Tags seperated by comma(,)
- Wish Shipping: Enter attribute codes for the Wish Shipping. Attribute type used is Text - 1 to 10 Tags seperated by comma(,)
- Wish Product Price: This is to set a different price for all the products. A user can set the price on the following basis: –
- Increase by Fixed Price: If selected, then the Enter Amount field appears.
- Increase by Fixed Percentage: If selected, then the Enter Percentage field appears. Enter the numeric value to increase the price of the Wish product price by the entered value % of Magento price For Example, Magento price + 5% of Magento price. Magento Price = 100 Select Increase By Fixed Percentage option Enter Percentage = 5 100 + 5% of 100 = 100 + 5 = 105 Thus, Wish Product Price = 105
- Decrease by Fixed Price: If selected, then the Enter Amount field appears.
- Decrease by Fixed Percentage: If selected, then the Enter Percentage field appears. Enter the numeric value to decrease the price of the Wish product price by the entered value % of Magento price For Example, Magento price – 5% of Magento price. Magento Price = 100 Select Decrease By Fixed Percentage option Enter Percentage = 5 100 – 5% of 100 = 100 – 5 = 95 Thus, Wish Product Price = 95
- Brand: Select attribute code for Brand of the product. Attribute type used is Text - 1 to 100 characters.
- MSRP: Select attribute code for MSRP of the product. Attribute type used is Text - 1 to 100 characters.
- UPC: Select the variant attribute code for UPC shipping. Attribute type used is Text.
- Size: Select the variant attribute code for the size of the product. Attribute type used is Text.
- Color: Select the variant attribute code for the color of the product. Attribute type used is Text.
- Click the Save Config button.
Related Articles
Overview
Founded in 2011, Wish is a mobile e-commerce application based in San Francisco, California operating globally with a large presence in North America, Europe, Brazil, and China. It is the sixth largest e-commerce company in the world. Wish.com is ...Retrieve API Credentials From the Wish Seller Panel
Once the extension is successfully installed in the Magento store, the Wish menu appears on the top navigation bar of the Admin Panel. The merchant has to fill out the API credentials on the Wish Configuration page of the admin panel. The user has to ...Failed Wish Orders Import Log
The users can view the list of failed Wish orders on the Failed Wish Orders Import Log page. Orders cannot be imported from Wish due to the following conditions: If any product in the Wish Order is Out of Stock in Magento. If any product in the Wish ...Manage Wish Orders
The admin can manage the wish.com orders and can perform the following tasks through using the options available on the Wish menu as shown in the following figure: View Wish Orders View Failed Wish Orders Import Log Follow the Easy Refund ProcessWish Orders Details
The admin can view all the order details fetched from wish.com and ship the orders based on requirements. Admin can also delete and cancel the existing orders and export the order details in the CSV format. To ship Wish Orders Go to the Magento Admin ...