Your Label
In the Your Label section of the Google Ads Enhanced Conversion API channel, you’ll be able to control the accounts connected to your channel.
How to Change your Google Account?
If you wish to change your connected Google account here are the steps:
- Once you’ve successfully logged in to the Social Ads for Buy with Prime app.
- Go to the list of connected channels. Locate the “Google Ads Enhanced Conversion API channel and click on “Go To Dashboard.”
- Go to Your Label menu.
- Go to Connected Google Account , here you will find a change button.
- Click on “Change ” to connect to the new account.
How to change your Google Ads account?
- Once you’ve successfully logged in to the Social Ads for Buy with Prime app.
- Go to the list of connected channels. Locate the “Google Ads Enhanced Conversion API channel and click on “Go To Dashboard.”
- Go to Your Label menu.
- Go to Google Ads Account, here you will find a change button.
- Click on “Change” to select a new Google Ads account.
How to create a new Conversion label?
If you wish to create a new Conversion label for your Google Ads account, here are the steps:
- Once you’ve successfully logged in to the Social Ads for Buy with Prime app.
- Go to the list of connected channels. Locate the “Google Ads Enhanced Conversion API channel and click on “Go To Dashboard.”
- On the Onboarding screen of the Google Ads Enhanced Conversion API channel, you’ll see all the connected accounts. If you haven’t selected any Conversion label previously, you’re dashboard will appear similar to the screenshot below:
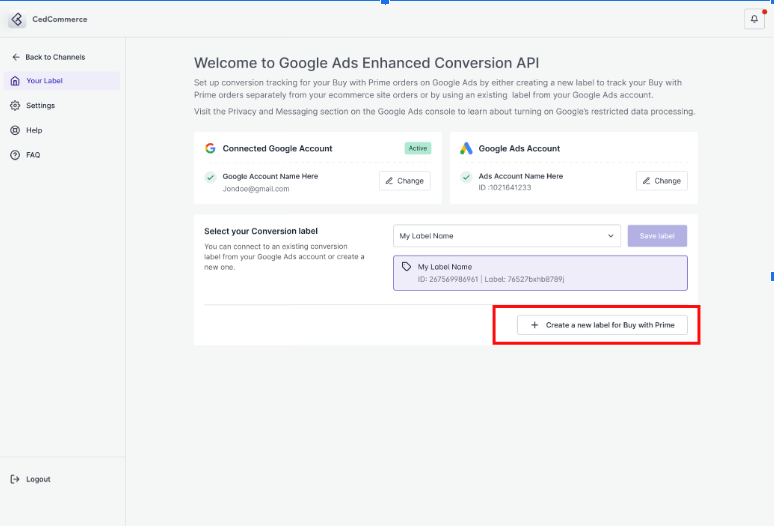
- However, if you have selected a Conversion label previously, you’re dashboard will appear similar to the screenshot below.
- Click on the “Create a new label for Buy with Prime” button to create a new purchase conversion. The new purchase conversion will be automatically selected.
How do I change the Conversion label?
If you wish to change your conversion label, here are the steps:
- Login to the Social Ads for Buy with Prime app.
- Once you’ve logged in, you will find a list of connected Channels.
- In the “Google Ads Enhanced Conversion API” channel, click on “Go To Dashboard”.
- Now navigate to the Your Label menu.
- Here you can change the Conversion label or create a new label for Buy with Prime.
Note: Please note that any new Conversion label created will be automatically selected.
How do we accept Customer Data Terms?
Here are the steps to accept customer data terms:
- Sign in to your Google Ads Account.
- Navigate to the “Tools and Settings” menu by clicking on the wrench icon in the upper right corner of the interface.
- Under the “Measurement”, click on “Conversions”.
- In the left-hand menu, click on “Settings”.
- In the settings, locate the “Customer data terms”.
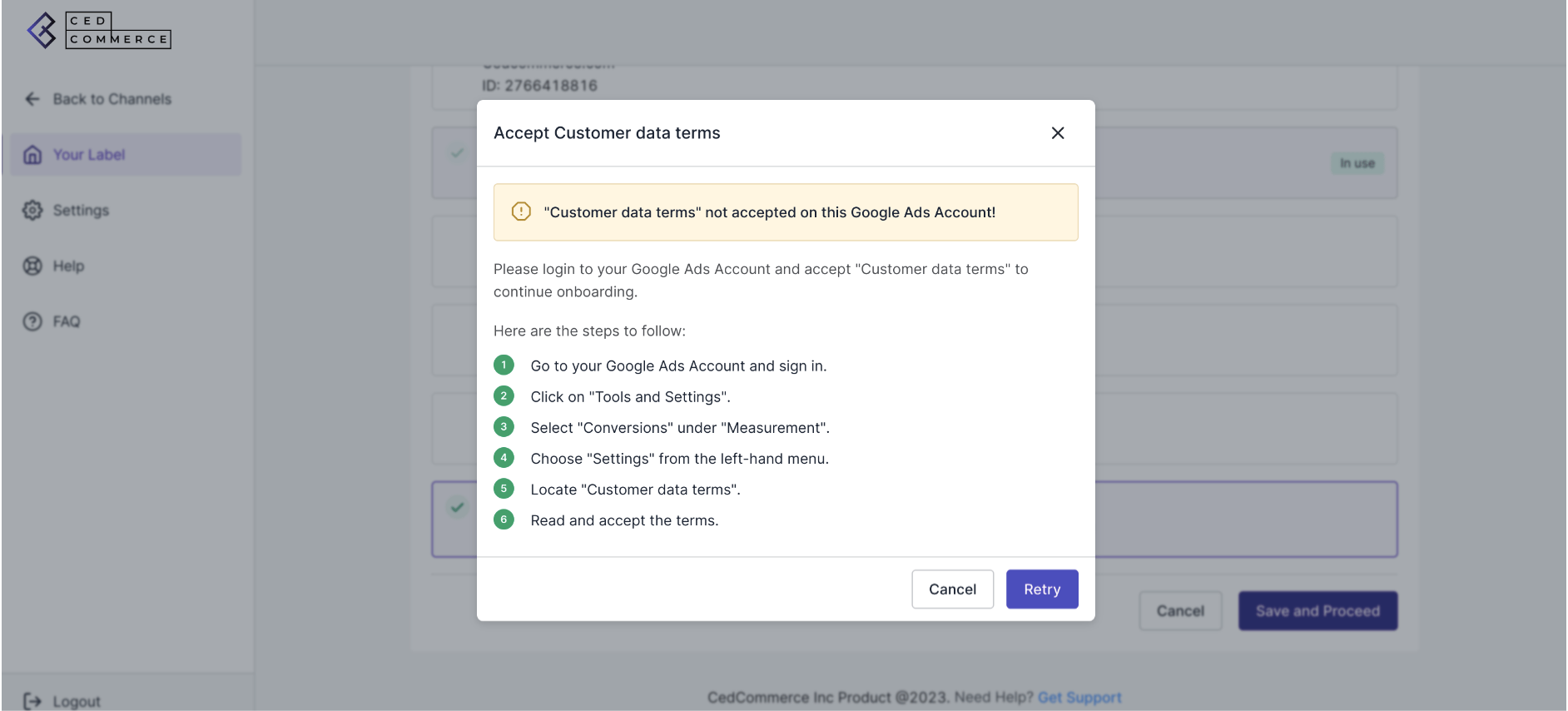
- Review the terms and conditions for customer data usage carefully to ensure you understand them.
- If you agree to the terms and conditions, click the checkbox to indicate your acceptance.
- Once you have accepted the terms, click the “Save” button to confirm your acceptance.
- Your account will be active in the next API call.
Related Articles
Google Ads Enhanced Conversion API
The Google Ads Enhanced Conversion API is a powerful tool that allows you to send specific data related to your Buy with Prime orders and customer parameters directly to Google. By utilizing this API, you can improve the attribution of your Buy with ...Social Ads for Buy with Prime - Overview
Are you worried about the low traffic coming to your DTC website? Social Ads for Buy with Prime is all you need. The Social Ads for Buy with Prime solution allows you to drive targeted traffic to your DTC website by creating Buy with Prime badged ...Overview of the Channel
Dashboard of the Channel When you connected to the Google Ads Enhanced Conversion API channel successfully, you will be redirected to the Dashboard of the channel. In the dashboard, you will see the four different sections of the channel: Your Label ...Frequently Asked Questions
Question 1: How do I connect a new Google Account? Answer: If you want to connect a new Google Account, follow the following steps: Login to the CedCommerce Social Ads for Buy with Prime console. Once you’ve logged in, you will find a list of ...Salient Features of the App
Buy with Prime badged ad campaigns to drive faster conversions: Leverage the exclusive Buy with Prime badged Facebook and Instagram ad campaigns and win shoppers’ trust to drive faster conversions with fast, free delivery, hassle-free returns, and a ...