Product Import Settings
Import by Filters
The import by filter settings lets you define the condition for you to import the products from the Shopify store to the app. It can be done on the following basis: Published status, Product status, Vendor & Product Type.
Once the filters have been applied, you need to click on the Import Products button.

Note: When multiple filters are applied to find products they work under the AND condition. It means, products will import only when all the conditions are fulfilled.
#1. Published Status
The option lets you import products based on their published status that you wish to use for importing products from Shopify to the App.
Available options,
- All
- Published
- Unpublished

Note: By default, all product of status – PUBLISHED gets imported from Shopify. You need to specify the status for the Shopify product that you wish to use to import products.
#2. Product Status
Select the product status for importing products from Shopify to the App you wish to import from Shopify to the App. You get to choose from three available statuses i.e., Active, Archive, and Draft.
Available options,
- Active
- Archived
- Draft
Additional Filters

Note: By default, all product types are imported. You need to specify the product type to import products assigned to it.

Note: By default, all Vendors are imported. You need to specify the vendor you wish to use to import products assigned to it.
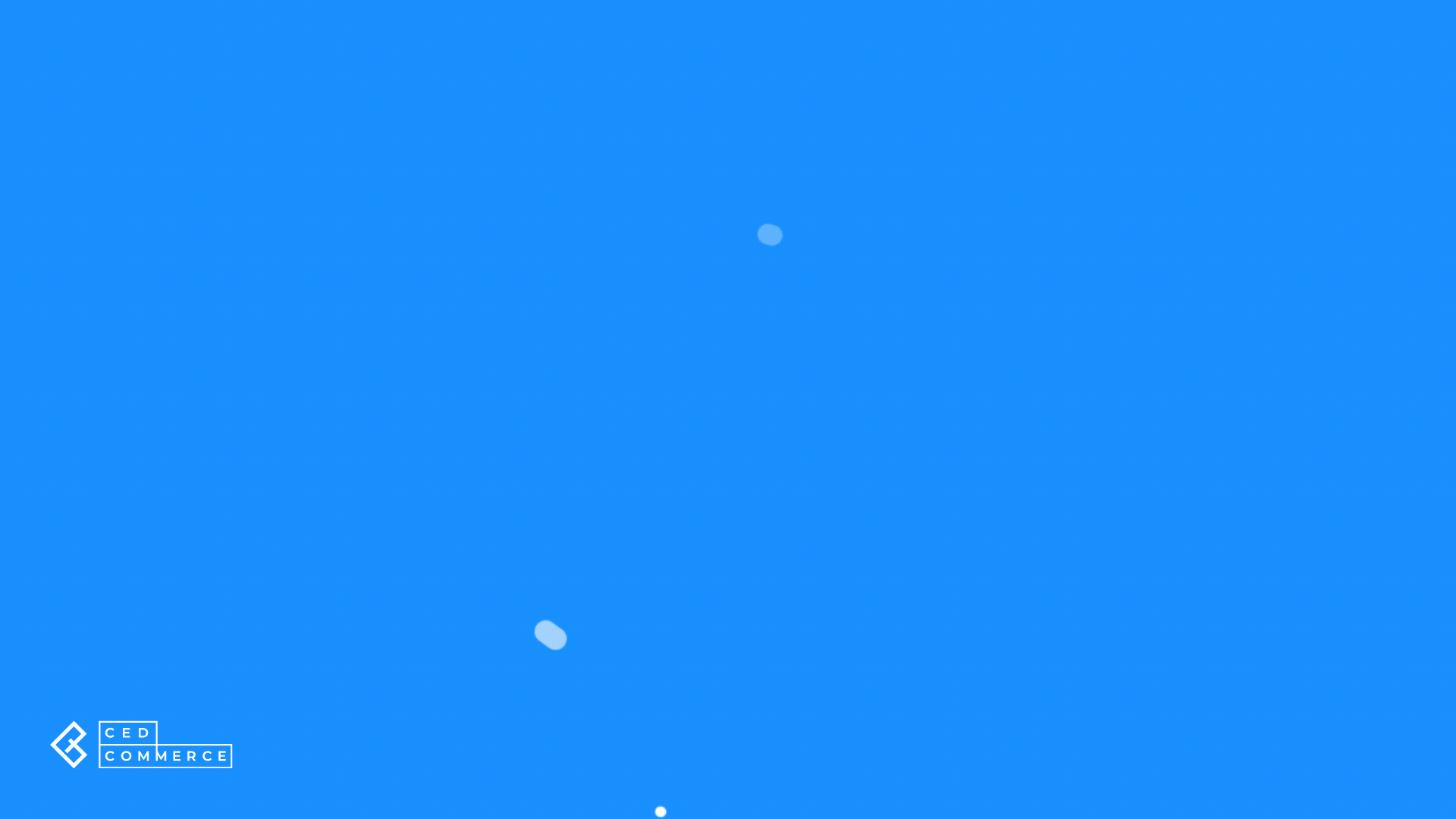
Import by Collection
Products can also be imported into the app based on the Shopify collections. You can select the checkbox next to the collections list to import the products assigned to collections in Shopify.
Use the button – Refresh Collections to import/fetch the updated collections list when you make any changes to your collections or when collections seem to be missing in the app.
Once you’ve refreshed and selected the collections, click on the Import Collection Products button to start import all products with your required list of products from the selected collections.
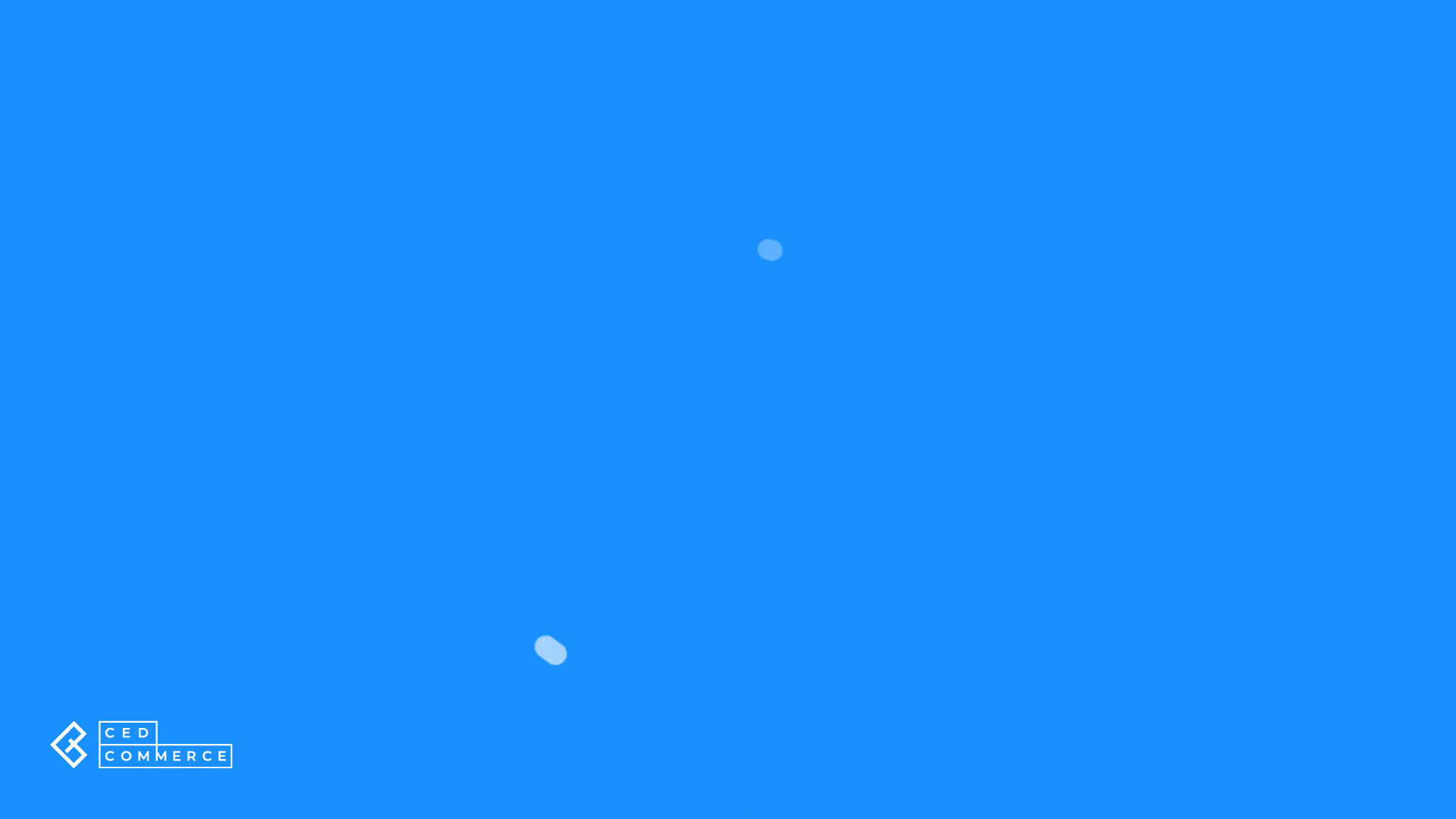
Import and replace product
Enabling the option lets you refresh your current products catalog from Shopify by overriding the already existing products on the app (the existing products get removed and the products that satisfy the applied filters will get imported into the application).

Note: Once the setting gets enabled and the import is complete, make sure you disable the setting to avoid the replacement of your desired products in the future.
The functionality works best when you wish to remove all your products from the application. Once done, proceed with importing products based on your requirement through the above-applied filter.
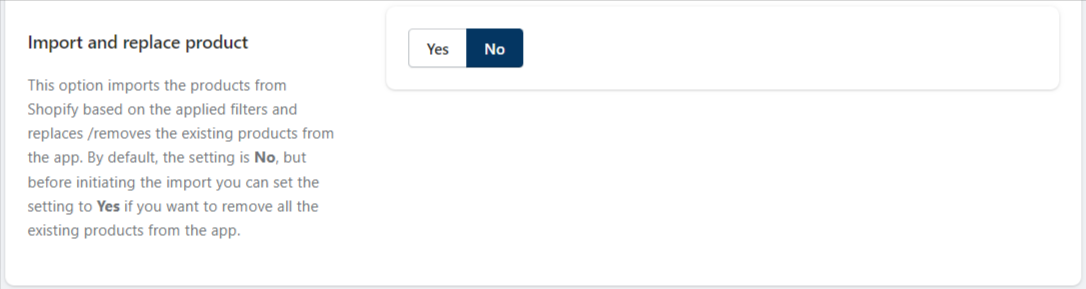
Related Articles
Shopify to App
The product management settings work for products when managing them from Shopify to App. Product Syncing The option lets you automatically sync the product details from the Shopify Store to the App. You can select the fields you want to sync for all ...Order Settings
The configuration works for orders when managing eBay orders from Shopify. Using Default settings to set up configuration implies the setting will be used for all the eBay accounts connected to the application. Meanwhile, you can also set up the ...Settings Section of the App
The Settings section is your command centre for customizing how the app integrates your Shopify store, the app itself, and your eBay listings. Here, you can configure settings for product and order management, as well as set up your product import ...Configuring Settings
The configuration setup lets you configure the import settings for products to bring them into the app from the Shopify Store. Import Shopify Products You can import products from the Shopify store using either of the two methods. Import by Filter(s) ...Editing Product Details
Editing a product allows you to modify major details about the product. Once edited, the product details get updated and the same will be used when the product gets revised or uploaded on all linked accounts for the eBay marketplace. Editing Product ...